VARCHAR คล้ายกับแบบ CHAR(M) แต่สามารถปรับขนาดตามข้อมูลที่เก็บในฟิลด์ได้ ความกว้างเป็นได้ตั้งแต่ 1 ถึง 255 ตัวอักษร
TINYINT สำหรับเก็บข้อมูลชนิดตัวเลขที่มีขนาด 8 บิต ข้อมูลประเภทนี้เราสามารถกำหนดเพิ่มเติม ในส่วนของ "แอตทริบิวต์" ได้ว่าจะเลือกเป็น UNSIGNED หรือ UNSIGNED ZEROFILL โดยจะมีความแตกต่างดังนี้UNSIGNED : จะหมายถึงเก็บค่าตัวเลขแบบไม่มีเครื่องหมาย แบบนี้จะทำใหสามารถเก็บค่าได้ ตั้งแต่ 0 - 255 UNSIGNED ZEROFILL : เหมือนข้างต้น แต่ว่าหากข้อมูลที่กรอกเข้ามาไม่ครบตามจำนวน หลักที่เรากำหนด ตัว MySQL จะทำการเติม 0 ให้ครบหลักเอง เช่น ถ้ากำหนดให้ใส่ได้ 3 หลัก แล้วทำการเก็บข้อมูล 25 เข้าไป เวลาที่สืบค้นดู เราจะได้ค่าออกมาเป็น 025 หากไม่เลือก "แอ ตทริบิวต์" สิ่งที่เราจะได้ก็คือ SIGNED นั่นก็คือต้องเสียบิตนึงไปเก็บเครื่องหมาย บวก/ลบ ทำ ให้สามารถเก็บข้อมูลได้อยู่ในช่วง -128 ถึง 127 เท่านั้น
TEXT เป็น text ที่ความกว้างเป็นได้สูงสุด 65,535 ตัวอักษร
DATE ขนาดที่เก็บ 3 ไบต์เก็บค่าวันที่ในรูปแบบ YYYY-MM-DDโดยมีค่าตั้งแต่ 1000-01-01 ถึง 9999-12-31
SMALLINT สำหรับเก็บข้อมูลประเภทตัวเลขที่มีขนาด 16 บิต จึงสามารถเก็บค่าได้ตั้งแต่ -32768 ถึง 32767 (ในกรณีแบบคิดเครื่องหมาย) หรือ 0 ถึง 65535 (ในกรณี UNSIGNED หรือไม่คิดเครื่องหมาย)ซึ่งสามารถเลือก Attribute เป็น UNSIGNED และ UNSIGNED ZEROFILL ได้เช่นเดียวกับ TINYINT
MEDIUMINT สำหรับเก็บข้อมูลประเภทตัวเลขที่มีขนาด 24 บิต นั่นก็หมายความว่าสามารถเก็บ ข้อมูลตัวเลขได้ตั้งแต่ -8388608 ไปจนถึง 8388607 (ในกรณีแบบคิดเครื่องหมาย) หรือ 0 ถึง 16777215(ในกรณีที่เป็น UNSIGNED หรือไม่คิดเครื่องหมาย) ซึ่งสามารถเลือก Attribute เป็น UNSIGNED และ UNSIGNED ZEROFILL ได้เช่นเดียวกับ T
INT ขนาดที่เก็บ 4 ไบต์UNSIGNED เก็บค่าจำนวนเต็ม 0 ถึง 4294967295SIGNED เก็บค่าจำนวนเต็ม -2147483648 ถึง 2147483647
BIGINT ขนาดที่เก็บ 8 ไบต์UNSIGNED เก็บค่าจำนวนเต็ม 0 ถึง 18446744073709551615SIGNED เก็บค่าจำนวนเต็ม -9223372036854775808 ถึง 9223372036854775807
FLOAT ขนาดที่เก็บ 4 ไบต์เก็บค่าจำนวนจริงแบบ IEEEตั้งแต่ -3.402823466E+38 ถึง -1.175494351E-38และ 0และ 1.175494351E-38 ถึง 3.402823466E+38
DOUBLE ขนาดที่เก็บ 8 ไบต์เก็บค่าจำนวนจริงแบบ IEEEตั้งแต่ -1.7976931348623157E+308 ถึง -2.2250738585072014E-308และ 0และ 2.2250738585072014E-308 ถึง 1.7976931348623157E+308
DECIMAL สำหรับเก็บข้อมูลประเภทตัวเลขทศนิยม เช่นเดียวกับ FLOAT แต่ใช้กับข้อมูลที่ ต้องการความละเอียดและถูกต้องของข้อมูลสูง ข้อสังเกต เกี่ยวกับข้อมูลประเภท FLOAT, DOUBLE และ DECIMAL ก็คือ เวลากำหนดความ ยาวของข้อมูลในฟิลด์ จะถูกกำหนดอยู่ในรูปแบบ (M,D) ซึ่งหมายความว่า ต้องมีการระบุว่า จะให้มี ตัวเลขส่วนที่เป็นจำนวนเต็มกี่หลัก และมีเลขทศนิยมกี่หลัก เช่น ถ้าเรากำหนดว่า FLOAT(5,2) จะ หมายความว่า เราจะเก็บข้อมูลเป็นตัวเลขจำนวนเต็ม 5 หลัก และทศนิยม 2 หลัก ดังนั้นหากทำการใส่ ข้อมูล 12345.6789 เข้าไป สิ่งที่จะเข้าไปอยู่ในข้อมูลจริงๆ ก็คือ 12345.68 (ปัดเศษให้มีจำนวนหลัก ตามที่กำหนดไว้)
DATETIME ขนาดที่เก็บ 8 ไบต์เก็บค่าวันที่และเวลาในรูปแบบ YYYY-MM-DD HH:mm:SSโดยมีค่าตั้งแต่ 1000-01-01 00:00:00 ถึง 9999-12-31 23:59:59
TIMESTAMP ขนาดที่เก็บ 4 ไบต์เก็บวันที่และเวลาในรูปแบบ String Timestampm = 14 หรือไม่กำหนด -> YYYYMMDDHHmmSSm = 12 -> YYMMDDHHmmSSm = 10 -> YYMMDDHHmmm = 8 -> YYYYMMDDm = 6 -> YYMMDDm = 4 -> YYMMm = 2 -> YYโดยมีค่าตั้งแต่ 1970-01-01 00:00:00 ถึง 2037
TIME ข้อมูลประเภทเวลา สามารถเป็นได้ตั้งแต่ ‘-838:59:59’ ถึง ‘838:59:59’ แสดงผลในรูปแบบ HH:MM:SS
YEAR ข้อมูลประเภทปี คศ โดยสามารถเลือกว่าจะใช้แบบ 2 หรือ 4 หลัก
ถ้าเป็น 2 หลักจะใช้ได้ตั้งแต่ปี คศ 1901 ถึง 2155ถ้าเป็น 4 หลักจะใช้ได้ตั้งแต่ปี คศ 1970 ถึง 2069
CHAR เป็นข้อมูลสตริงที่จำกัดความกว้าง ไม่สามารถปรับขนาดได้ ขนาดความกว้างเป็นได้ตั้งแต่ 1 ถึง 255 ตัวอักษร
TINYBLOB ขนาดที่เก็บตามข้อมูลจริง +1 ไบต์ แต่ไม่เกิน 255 ไบต์เก็บค่าอักษรตามรหัส ASCII หรือข้อมูล BINARY
TINYTEXT ขนาดที่เก็บตามข้อมูลจริง +1 ไบต์ แต่ไม่เกิน 255 ไบต์เก็บค่าอักษรตามรหัส ASCII หรือข้อมูล BINARY
BLOB ขนาดที่เก็บตามข้อมูลจริง +2 ไบต์ แต่ไม่เกิน 65535 ไบต์เก็บค่าอักษรตามรหัส ASCII หรือข้อมูล BINARY
MEDIUMBLOB ขนาดที่เก็บตามข้อมูลจริง +3 ไบต์ แต่ไม่เกิน 16777215 ไบต์เก็บค่าอักษรตามรหัส ASCII หรือข้อมูล BINARY
MEDIUMTEXTขนาดที่เก็บตามข้อมูลจริง +3 ไบต์ แต่ไม่เกิน 16777215 ไบต์เก็บค่าอักษรตามรหัส ASCII หรือข้อมูล BINARY
LONGBLOB ขนาดที่เก็บตามข้อมูลจริง +4 ไบต์ แต่ไม่เกิน 4294967295 ไบต์เก็บค่าอักษรตามรหัส ASCII หรือข้อมูล BINARY
LONGTEXT ขนาดที่เก็บตามข้อมูลจริง +4 ไบต์ แต่ไม่เกิน 4294967295 ไบต์เก็บค่าอักษรตามรหัส ASCII หรือข้อมูล BINARY
ENUM ขนาดที่เก็บ 1 หรือ 2 ไบต์ ตามจำนวนค่า value ซึ่งกำหนดได้มากที่สุด 65535 ค่าเก็บค่าตาม value ที่กำหนด
SET ขนาดที่เก็บ 1, 2, 3, 4 หรือ 8 ไบต์ ตามจำนวนค่า value ซึ่งกำหนดได้มากที่สุด 64 ค่าเก็บค่าตาม value ที่กำหนด
BOOL เป็นชนิดข้อมูลที่เก็บได้เพียง2ค่าเท่านั้น คือ True กับ false
BINARY ระบบเลขที่มีสัญลักษณ์เพียงสองตัวคือ 0 (ศูนย์) กับ 1 (หนึ่ง) บางครั้งอาจหมายถึงการที่มีโอกาสเลือกได้เพียง 2 ทาง เช่น ปิดกับเปิด, ไม่ใช่กับใช่, เท็จกับจริง, ซ้ายกับขวา เป็นต้น
VARBINARY คือ มีลักษณะการเก็บคล้าย Varcha คือการเก็บข้อมูลตามที่รับมาจริงเท่านั้น มีขนาดสูงสุดมากถึง 8000 ไบต์
วันจันทร์ที่ 2 พฤศจิกายน พ.ศ. 2552
วันพุธที่ 28 ตุลาคม พ.ศ. 2552
วิธีการติดตั้ง Appserv
ดาวน์โหลดโปรแกรม Appserv-win 32-2.5.9 จากเว็บ http://kitt.kvc.ac.th/download ลงในเครื่องของตัวเอง เมื่อดาวน์โหลดเสร็จให้ดับเบิ้ลคลิก ไฟล์ Appserv-win 32-2.5.9ขี้นมาจะเจอหน้าต่าง Open File - Security Warning คลิก Runจะเข้าสู่หน้าจอ AppServ 2.5.9Setup จากนั้นคลิกปุ่ม Next เพื่อดำเนินการต่อ คลิก I Agree เพื่อยอมรับข้อตกลง เลือกเส้นทางเก็บโปรแกรมในที่นี้เลือกเป็น C:\AppServจากนั้นคลิก Nextแล้วทำการเลือกAppserv Package Componentsให้คลิกเลือกทั้งหมดซึ่งเป็นโปรแกรมที่จะต้องติดตั้งลงเครื่องของเราจากนั้นคลิก Next เพื่อดำเนินการต่อ ก็จะปรากฎหน้าต่างให้กรอก Server Name ในที่นี้ให้กรอก localhost และกรอก E-mail Address เสร็จแล้วคลิกปุ่ม Nextจะปรากฏหน้าต่างให้กรอก Password แล้วเลือกรูปแบบภาษาให้เป็น UTF-8 Unicodeเมื่อกรอกเสร็จให้คลิก Install ก็จะเข้าสู่กระบวนการติดตั้งรอสักครู่จากนั้นก็คลิกปุ่ม Finish ก็จะเป็นการเสร็จสิ้นขั้นตอนการติดตั้ง โปรแกรมAppserv-win 32-2.5.9
วันจันทร์ที่ 26 ตุลาคม พ.ศ. 2552
DatabaseVocabulary
Database: ดาต้าเบส : ฐานข้อมูล
DBMS (data base management system):ดาต้าเบส เมนเนทเม้น ซิลเต้ม:ระบบการจัดการฐานข้อมูล
Database Administrators : DBAs:ดาต้าเบส แอดมินิสทราเตอร์:ผู้ดูแลระบบฐานข้อมูล
Database Development:ดาต้าเบส ดีวีลอปเม้น:การพัฒนาฐานข้อมูล
Data Definition Language : DDL:ดาต้าดีปฟินิชัน แลงกริช:การพัฒนาฐานข้อมูลในภาษานิยามฐานข้อมูล
Data Interrogation:ดาต้าอินเทอเกชัน:การสืบค้นหาข้อมูล
Graphical and Natural Queries:กราฟิกเชียล แอน เนทรูเรียล คิวเชอไรล:คำถามภาพและธรรมชาติ
Application Development:แอปพลิเคชัน ดีวีลอปเม้น:การพัฒนาโปรแกรมประยุกต์
Data Manipulation Language : DML:ดาต้ามินิพลูเรชัน แลงกริช:การเปลี่ยนแปลงข้อมูลในฐานข้อมูล
Subject Area Database : SADB:ซับเจค แอเรียล ดาต้าเบส:ฐานข้อแมลซับเจคแอเรียล
Analytical Database:อแนลรี่ทิเคิล ดาต้าเบส:ฐานข้อมูลเชิงวิเคราะห์
Multidimensional Database:มิลทินิเม้นซินอล ดาต้าเบส:การจัดเก็บข้อมูลที่สามารถแสดงผลได้หลายมิติ
Data Warehouses: ดาต้า แวร์เฮาส : คลังข้อมูล
Distributed Databases: ดิสไทบูล ดาต้าเบส:ฐานข้อมูลแบบกระจาย
End User Databases: เอน ยูสเซอ ดาต้าเบส:ฐานข้อมูลผู้ใช้
Field:ฟิวส์:เขตข้อมูล หน่วยของข้อมูลที่ประกอบขึ้นจากตัวอักขระตั้งแต่หนึ่งตัวขึ้นไปมารวมกัน
Record:รีครอท:ระเบียน หน่วยของข้อมูลที่เกิดขึ้นจากการนำเอาเขตข้อมูลหลาย ๆเขตมารวมกัน
Table:เทเบิล:ตาราง เป็นการเก็บข้อมูลในรูปแบบของข้อมูล
Entity:เอ็นทิตี้:ชื่อของสิ่งใดสิ่งหนึ่ง ที่ต้องการจัดเก็บข้อมูลไว้
InfraStucture Management:อินฟราสตักเจอ เมนเนทเม้น:การจัดการโครงสร้างพื้นฐานข้อมูล
DBMS (data base management system):ดาต้าเบส เมนเนทเม้น ซิลเต้ม:ระบบการจัดการฐานข้อมูล
Database Administrators : DBAs:ดาต้าเบส แอดมินิสทราเตอร์:ผู้ดูแลระบบฐานข้อมูล
Database Development:ดาต้าเบส ดีวีลอปเม้น:การพัฒนาฐานข้อมูล
Data Definition Language : DDL:ดาต้าดีปฟินิชัน แลงกริช:การพัฒนาฐานข้อมูลในภาษานิยามฐานข้อมูล
Data Interrogation:ดาต้าอินเทอเกชัน:การสืบค้นหาข้อมูล
Graphical and Natural Queries:กราฟิกเชียล แอน เนทรูเรียล คิวเชอไรล:คำถามภาพและธรรมชาติ
Application Development:แอปพลิเคชัน ดีวีลอปเม้น:การพัฒนาโปรแกรมประยุกต์
Data Manipulation Language : DML:ดาต้ามินิพลูเรชัน แลงกริช:การเปลี่ยนแปลงข้อมูลในฐานข้อมูล
Subject Area Database : SADB:ซับเจค แอเรียล ดาต้าเบส:ฐานข้อแมลซับเจคแอเรียล
Analytical Database:อแนลรี่ทิเคิล ดาต้าเบส:ฐานข้อมูลเชิงวิเคราะห์
Multidimensional Database:มิลทินิเม้นซินอล ดาต้าเบส:การจัดเก็บข้อมูลที่สามารถแสดงผลได้หลายมิติ
Data Warehouses: ดาต้า แวร์เฮาส : คลังข้อมูล
Distributed Databases: ดิสไทบูล ดาต้าเบส:ฐานข้อมูลแบบกระจาย
End User Databases: เอน ยูสเซอ ดาต้าเบส:ฐานข้อมูลผู้ใช้
Field:ฟิวส์:เขตข้อมูล หน่วยของข้อมูลที่ประกอบขึ้นจากตัวอักขระตั้งแต่หนึ่งตัวขึ้นไปมารวมกัน
Record:รีครอท:ระเบียน หน่วยของข้อมูลที่เกิดขึ้นจากการนำเอาเขตข้อมูลหลาย ๆเขตมารวมกัน
Table:เทเบิล:ตาราง เป็นการเก็บข้อมูลในรูปแบบของข้อมูล
Entity:เอ็นทิตี้:ชื่อของสิ่งใดสิ่งหนึ่ง ที่ต้องการจัดเก็บข้อมูลไว้
InfraStucture Management:อินฟราสตักเจอ เมนเนทเม้น:การจัดการโครงสร้างพื้นฐานข้อมูล
วันอังคารที่ 22 กันยายน พ.ศ. 2552
Vocabulary How accessDTV Works.
1.Article อาร์ติเคิล หัวข้อย่อย
2.Introduction อินโทรดักชั่น การแนะนำ
3.around อะราวน์ รอบๆ
4.station สเตชั่น สถานี
5.example เอ็กแซมเปิ้ล ตัวอย่าง
6.experience เอ็กเพอเรียน ประสบการณ์
7.second เซกคั่น วินาที
8.different ดิฟเฟอเรน แตกต่าง
9.resolutions รีโซลูชั่น ความละเอียด
10.complete คอมพลีต เสร็จสมบูรณ์
11.decompression ดีคอมเพลตชั่น ความกดอากาศต่ำ
12.quality ควอลิตี้ คุณภาพ
13.connect คอนเนค เชื่อมต่อ
14.control คอนโทรล ควบคุม
15.sound ซาวน์ เสียง
16.system ซิสเตม ระบบ
17.interesting อินเทอเรสติ้ง น่าสนใจ
18.product โพรดัค ผลิตภัณฑ์
19.presentation พรีเซนเทชั่น การนำเสนอ
20.personal เพอโซนอล ส่วนบุคคล
21.software ซอฟต์แวร์ โปรแกรม
22.performance เพอฟอแมน การแสดง
23.signal ไซแนล สัญญาณ
24.detials ดีเทล รายละเอียด
25.install อินสตอล ติดตั้ง
26.requirements รีคายเมนต์ ความต้องการ
27.description เดสคลิปชั่น คำบรรยาย, รายละเอียด
28.speakers สปีกเกอร์ ลำโพง
29.between บีทวีน ระหว่าง
30.specifications สเปคซิฟิเคชั่น คุณสมบัติ
31.features ฟีเจอร์ คุณลักษณะ
32.quickly ควิกลี่ อย่างรวดเร็ว
33.advance แอดวาน ขั้นสูง
34.guide ไกด์ คู่มือ
35.provides โพรไวด์ ให้บริการ
36.summary ซัมแมรี่ สรุป
37.broadcast บรอดแคส การออกอากาศ
38.channel ไซแนล ช่องทาง
39.display ดิสเพล การแสดงผล
40.receives รีซีฟ การรับ
41.complex คอมเพลก ซับซ้อน
42.important อิมพอตแทน ความสำคัญ
43.satellite ซาเทลไลท์ ดาวเทียม
44.support ซัพพอต สนับสนุน
45.contains คอมเที่ยน ประกอบด้วย
46.methods เมธอด วิธีการทำงาน
47.enjoy เอ็นจอย เพลิดเพลิน
48.benefits เบเนฟิต คุณประโยชน์
49.inexpensive อินเอ็กเพนซีพ ราคาไม่แพง
50.customization คัสโทไมเซชั่น การปรับแต่ง
2.Introduction อินโทรดักชั่น การแนะนำ
3.around อะราวน์ รอบๆ
4.station สเตชั่น สถานี
5.example เอ็กแซมเปิ้ล ตัวอย่าง
6.experience เอ็กเพอเรียน ประสบการณ์
7.second เซกคั่น วินาที
8.different ดิฟเฟอเรน แตกต่าง
9.resolutions รีโซลูชั่น ความละเอียด
10.complete คอมพลีต เสร็จสมบูรณ์
11.decompression ดีคอมเพลตชั่น ความกดอากาศต่ำ
12.quality ควอลิตี้ คุณภาพ
13.connect คอนเนค เชื่อมต่อ
14.control คอนโทรล ควบคุม
15.sound ซาวน์ เสียง
16.system ซิสเตม ระบบ
17.interesting อินเทอเรสติ้ง น่าสนใจ
18.product โพรดัค ผลิตภัณฑ์
19.presentation พรีเซนเทชั่น การนำเสนอ
20.personal เพอโซนอล ส่วนบุคคล
21.software ซอฟต์แวร์ โปรแกรม
22.performance เพอฟอแมน การแสดง
23.signal ไซแนล สัญญาณ
24.detials ดีเทล รายละเอียด
25.install อินสตอล ติดตั้ง
26.requirements รีคายเมนต์ ความต้องการ
27.description เดสคลิปชั่น คำบรรยาย, รายละเอียด
28.speakers สปีกเกอร์ ลำโพง
29.between บีทวีน ระหว่าง
30.specifications สเปคซิฟิเคชั่น คุณสมบัติ
31.features ฟีเจอร์ คุณลักษณะ
32.quickly ควิกลี่ อย่างรวดเร็ว
33.advance แอดวาน ขั้นสูง
34.guide ไกด์ คู่มือ
35.provides โพรไวด์ ให้บริการ
36.summary ซัมแมรี่ สรุป
37.broadcast บรอดแคส การออกอากาศ
38.channel ไซแนล ช่องทาง
39.display ดิสเพล การแสดงผล
40.receives รีซีฟ การรับ
41.complex คอมเพลก ซับซ้อน
42.important อิมพอตแทน ความสำคัญ
43.satellite ซาเทลไลท์ ดาวเทียม
44.support ซัพพอต สนับสนุน
45.contains คอมเที่ยน ประกอบด้วย
46.methods เมธอด วิธีการทำงาน
47.enjoy เอ็นจอย เพลิดเพลิน
48.benefits เบเนฟิต คุณประโยชน์
49.inexpensive อินเอ็กเพนซีพ ราคาไม่แพง
50.customization คัสโทไมเซชั่น การปรับแต่ง
วันพฤหัสบดีที่ 25 มิถุนายน พ.ศ. 2552
แบบฝึกหัดบทที่ 6
13. ให้นักศึกษาอธิบายความหมายของส่วนและปุ่มต่าง ๆ
1. คือ เฟรม ที่ใช้แสดงลำดับภาพนิ่งแต่ละส่วน
2. คือ ตัวกำหนดเวลาในการแสดงผล
3. คือ ปุ่มควบคุมการวนซ้ำ ถ้า Forever คือวนรอบไปเรื่อย ๆ ถ้าวนรอบ 1 รอบใช้ Once
4. คือ ปุ่มควบคุม ที่ใช้แสดงตัวอย่างของภาพ Animation หรือจะกระโดดไปที่เฟรมอื่น ๆ ตามสที่ต้องการก็ได้
5. คือ ปุ่มสร้างภาพ Animation อย่างต่อเนื่อง ที่โปรแกรมคำนวณอยู่ระหว่างเฟรมเริ่มต้นและเฟรมสุดท้าย6. คือ ปุ่มสร้างเฟรมใหม่ ซึ่งจะใช้เมื่อต้องการสร้างรูปแบบการเคลื่อนไหวใหม่ ๆ เข้าไป
7. คือ ปุ่มลบเฟรม เอาไว้ลบเฟรมที่ไม่ต้องการทิ้งไป
14. ให้นักศึกษาอธิบายวิธีการสร้างตัวอักษรเคลื่อนไหวแบบ Fade
1. เปิดไพล์ภาพขึ้นมา โดยไปที่เมนู File ->Opne -> จากนั้นไปเลือกชื่อไพล์ที่ต้องการเปิดและคลิก Opne
2. กำหนดขนาดของภาพให้มีขนาดความกว้าง 444 pixels จากนั้นไปเปิดไพล์อื่นออกมาอีก 3 ไพล์และคัดลอกมาไว้ที่ไพล์นี้
3. ไปเปิดที่เมนู Windows --->Animation และทำการ Duplicates Select Frames ขึ้นมาอีก 3 เฟรม
4. กด เพื่อเลือก frames ทั้งหมด จากนั้นตั้งเวลาโดยไปคลิกที่ปุ่มเฟรมสุดท้าย
5. จากนั้นคลิกที่เฟรมที่ 1 และคลิกเลเยอร์ให้แสดงเฉพาะอันแรก
6. เฟรมที่ 2 ให้คลิกเลือกเลเยอร์แรกกับเลเยอร์ที่ 2
7. กำหนดเฟรมที่ 1 เพื่อจะให้แสดงผลแบบ Fade โดยคลิกที่เฟรมที่ 1 จากนั้นไปเลือกที่เครื่องมือ Tweens Animation Framesเพื่อกำหนดให้แสดงผลและกำหนดจำนวณเฟรมเพิ่มขึ้นอีก 7 เฟรม แล้วตอบ OK
8. กำหนดเฟรมที่ 2 เพื่อจะให้แสดงผลแบบ Fade โดยคลิกที่เฟรมที่ 2 จากนั้นไปที่เครื่องมือ Tweens Animation Framesเพื่อกำหนดให้แสดงผลและกำหนดจำนวณเฟรมเพิ่มอีก 4 เฟรม แล้วตอบ OK
9. กำหนดเฟรมที่ 3 เพื่อจะให้แสดงผลแบบ Fade โดยคลิกที่เฟรมที่ 3 จากนั้นไปที่เครื่องมือ Tweens Animation Framesเพื่อกำนหดให้แสดงผลและกำนหดจำนวณเฟรมเพิ่มอีก 9 เฟรม แล้วตอบ OK
10. กำหนดเฟรมที่ 4 เพื่อจะให้แสดงผลแบบ Fade โดยคลิกที่เฟรมที่ 4 จากนั้นไปที่เครื่องมือ Tweens Animation Framesเพื่อกำหนดให้แสดงผลและกำหนดจำนวณเฟรมเพิ่มอีก 3 เฟรม แล้วตอบ OK
15. ให้นักศึกษาอธิบายวิธีการสร้าง Gallrey ภาพถ่ายให้กับเว็บไซต์
1. สร้างโฟลดอร์ไว้สำหรับเก็บไพล์ที่ต้องการ
2. สร้างไพล์ขนาด 400 pixels * 300 pixels แล้วเก็บไว้ในโฟลเดอร์ดังกล่าว
3. ไปที่เมนู File -->Automate -->Wed Photo Gallery จะปรากฏหน้าจอ
4.เลือกรูปแบบหรือสไตล์ที่ชอบ คลิกเลือกปุ่มโฟลเดอร์แหล่งของภาพที่สร้างไว้ คลิกเลือกเส้นทางที่จะเก็บงานที่ส้รางGallery เลือกคุณสมบัติของภาพ แล้วตอบ OK จะได้ภาพที่ต้องการในรูปแบบ html
1. คือ เฟรม ที่ใช้แสดงลำดับภาพนิ่งแต่ละส่วน
2. คือ ตัวกำหนดเวลาในการแสดงผล
3. คือ ปุ่มควบคุมการวนซ้ำ ถ้า Forever คือวนรอบไปเรื่อย ๆ ถ้าวนรอบ 1 รอบใช้ Once
4. คือ ปุ่มควบคุม ที่ใช้แสดงตัวอย่างของภาพ Animation หรือจะกระโดดไปที่เฟรมอื่น ๆ ตามสที่ต้องการก็ได้
5. คือ ปุ่มสร้างภาพ Animation อย่างต่อเนื่อง ที่โปรแกรมคำนวณอยู่ระหว่างเฟรมเริ่มต้นและเฟรมสุดท้าย6. คือ ปุ่มสร้างเฟรมใหม่ ซึ่งจะใช้เมื่อต้องการสร้างรูปแบบการเคลื่อนไหวใหม่ ๆ เข้าไป
7. คือ ปุ่มลบเฟรม เอาไว้ลบเฟรมที่ไม่ต้องการทิ้งไป
14. ให้นักศึกษาอธิบายวิธีการสร้างตัวอักษรเคลื่อนไหวแบบ Fade
1. เปิดไพล์ภาพขึ้นมา โดยไปที่เมนู File ->Opne -> จากนั้นไปเลือกชื่อไพล์ที่ต้องการเปิดและคลิก Opne
2. กำหนดขนาดของภาพให้มีขนาดความกว้าง 444 pixels จากนั้นไปเปิดไพล์อื่นออกมาอีก 3 ไพล์และคัดลอกมาไว้ที่ไพล์นี้
3. ไปเปิดที่เมนู Windows --->Animation และทำการ Duplicates Select Frames ขึ้นมาอีก 3 เฟรม
4. กด เพื่อเลือก frames ทั้งหมด จากนั้นตั้งเวลาโดยไปคลิกที่ปุ่มเฟรมสุดท้าย
5. จากนั้นคลิกที่เฟรมที่ 1 และคลิกเลเยอร์ให้แสดงเฉพาะอันแรก
6. เฟรมที่ 2 ให้คลิกเลือกเลเยอร์แรกกับเลเยอร์ที่ 2
7. กำหนดเฟรมที่ 1 เพื่อจะให้แสดงผลแบบ Fade โดยคลิกที่เฟรมที่ 1 จากนั้นไปเลือกที่เครื่องมือ Tweens Animation Framesเพื่อกำหนดให้แสดงผลและกำหนดจำนวณเฟรมเพิ่มขึ้นอีก 7 เฟรม แล้วตอบ OK
8. กำหนดเฟรมที่ 2 เพื่อจะให้แสดงผลแบบ Fade โดยคลิกที่เฟรมที่ 2 จากนั้นไปที่เครื่องมือ Tweens Animation Framesเพื่อกำหนดให้แสดงผลและกำหนดจำนวณเฟรมเพิ่มอีก 4 เฟรม แล้วตอบ OK
9. กำหนดเฟรมที่ 3 เพื่อจะให้แสดงผลแบบ Fade โดยคลิกที่เฟรมที่ 3 จากนั้นไปที่เครื่องมือ Tweens Animation Framesเพื่อกำนหดให้แสดงผลและกำนหดจำนวณเฟรมเพิ่มอีก 9 เฟรม แล้วตอบ OK
10. กำหนดเฟรมที่ 4 เพื่อจะให้แสดงผลแบบ Fade โดยคลิกที่เฟรมที่ 4 จากนั้นไปที่เครื่องมือ Tweens Animation Framesเพื่อกำหนดให้แสดงผลและกำหนดจำนวณเฟรมเพิ่มอีก 3 เฟรม แล้วตอบ OK
15. ให้นักศึกษาอธิบายวิธีการสร้าง Gallrey ภาพถ่ายให้กับเว็บไซต์
1. สร้างโฟลดอร์ไว้สำหรับเก็บไพล์ที่ต้องการ
2. สร้างไพล์ขนาด 400 pixels * 300 pixels แล้วเก็บไว้ในโฟลเดอร์ดังกล่าว
3. ไปที่เมนู File -->Automate -->Wed Photo Gallery จะปรากฏหน้าจอ
4.เลือกรูปแบบหรือสไตล์ที่ชอบ คลิกเลือกปุ่มโฟลเดอร์แหล่งของภาพที่สร้างไว้ คลิกเลือกเส้นทางที่จะเก็บงานที่ส้รางGallery เลือกคุณสมบัติของภาพ แล้วตอบ OK จะได้ภาพที่ต้องการในรูปแบบ html
แบบฝึกหัดบทที่ 5
1. ให้นักศึกษาอธิบายการสร้างปุ่มและอักษร 3 มิติ
1. สร้างไพล์ขึ้นมาใหม่โดยไปที่เมนู File-->New จากนั้นกำหนดขนาดความกว้าง 300 pixelsความสูง 135 pixels และความละเอียด 72 pixels/inch ชนิดเป็น RGB Corol พื้นเป็น Whiteแล้วคลิกปุ่ม OK
2. เลือกเครื่องมือ rectangular tool แดรกเมาส์ตีกรอบสี่เหลี่ยม
3. ไปเลือกเครื่องมือ Gradient tool เลือกรายละเอียดรูปแบบการแสดงผล และ สี โดยเลือกสีเหลืองแล้วไล่เฉดจากเหลืองเข้มไปหาสีขาว จากนั้นไปแดรกเมาส์จากซ้ายมาขวา
4. ย่อเส้นปะเข้ามาอีก 10 จุด โดยไปที่เมนู Select-->Modify-->Contract ใส่ตัวเลข 10 pixelsแล้วกดปุ่ม OK
5. แดรกเมาส์จากด้านขาวมาด้านซ้าย ทำการยกเลิกการเลือกโดยไปที่ Select-->Deselect
6. ไปที่เครื่องมือ Type tool เลือกสี fore ground สี แดง แล้วมาคลิกในปุ่มเพื่อพิมพ์ข้อความมว่า 3Dและย้ายข้อความมาไว้ตรงกลาง โดยเลือกชนิดอักษร Arial Black ขนาด 79 pt และเลือกสีเป็นสีแดง
7. ไปที่เมนู Layer-->Type-->Convert to Shape จะปรากฏกรอบรอบข้อความ จากนั้นไปที่เมนูEdit-->Transform-->Perspective ดแรกเมาส์ที่มุมเพื่อปรับเปลี่ยนเป็นรูปทรงที่ต้องการแล้วกดปุ่ม Enter เมื่อได้ภาพที่ต้องการ
8. ทำอักษรให้นูน โดยไปที่เมนู Layer-->Layer Style-->bevet and Emboss
9. จากนั้นจะปรากฏรายละเอียดต่าง ๆ ให้เลือก ลองเลือกคลิก [/] เพื่อดูรูปแบบการแสดงผลแบบต่าง ๆและเลือกสีตามต้องการ
10. เลือกเสร็จกด OK
2. ให้นักศึกษาอธิบายวิธีการสร้างตัวอักษรลำแสง
1. สร้างไพล์ใหม่ขนาด 500 pixels * 350 pixels และความละเอียด 100 pixels/inchและขึ้นเป็นสีขาว
2. เลือกเครื่องมือ Paint tool เทสีดำลงในเลเยอร์ Background และไปที่เครื่องมือ Type toolเลือกฟอนต์ Arial ตัวหนาขนาด 29 pt สีขาว แล้วพิมพ์ข้อความว่า KITTKHAN
3. กดคีย์บอร์ด [Ctrl+J] เพื่อ Duplicate Layers จากนั้นเปลี่ยนสีตัวอักษรที่ Layers kittkhancopy ให้เป็นสีดำ ทำการซ่อน Layers Layer kittkhan copy จากนั้นคลิกรวมเลเยอร์ Backgroundและ layer kittkhan copy [Ctrl + E รวมเลเยอร์]
4. ไปที่เมนู Filter-->Stylize-->Wind แล้วเลือก [/]Wind และ [/]From the Right
5. กดคีย์บอร์ด [Ctri+J] เพื่อ Dsuplicate layers แล้วไปที่เมนู Filter-->Stylize-->Windแล้วเลือก [/]Wind และ [/]From the Left ก็เป็นอันเสร็จสิ้นการทำหัวข้อแบบลำแสงกระจายทั้งสองด้าน
12.ให้นักศึกษาอธิบายความหมายของเครื่องมือต่อไปนี้

1. Link layer คือการเชื่อมโยง layer
2. Add a layer Style คือส่วนที่ใส่ Effect เช่น แสง เงา
3. Add a mask คือส่วนที่ใช้เพิ่มเติม Mask หรือ เพิ่ม 1 layer
4. Create new fill or adjustment layer คือส่วนที่ใช้ปรับค่าสี ความคมชัด แสงและความสว่าง
5. Create a new group คือส่วนที่ใช้กระดาษทำการใหม่ โดยคัดลอกภาพจากลำดับทาชี้อยู่
6. Create a new layer คือใช้สำหรับสร้าง layer ใหม่
7. Delete layer คือใช้สำหรับลบ layer
1. สร้างไพล์ขึ้นมาใหม่โดยไปที่เมนู File-->New จากนั้นกำหนดขนาดความกว้าง 300 pixelsความสูง 135 pixels และความละเอียด 72 pixels/inch ชนิดเป็น RGB Corol พื้นเป็น Whiteแล้วคลิกปุ่ม OK
2. เลือกเครื่องมือ rectangular tool แดรกเมาส์ตีกรอบสี่เหลี่ยม
3. ไปเลือกเครื่องมือ Gradient tool เลือกรายละเอียดรูปแบบการแสดงผล และ สี โดยเลือกสีเหลืองแล้วไล่เฉดจากเหลืองเข้มไปหาสีขาว จากนั้นไปแดรกเมาส์จากซ้ายมาขวา
4. ย่อเส้นปะเข้ามาอีก 10 จุด โดยไปที่เมนู Select-->Modify-->Contract ใส่ตัวเลข 10 pixelsแล้วกดปุ่ม OK
5. แดรกเมาส์จากด้านขาวมาด้านซ้าย ทำการยกเลิกการเลือกโดยไปที่ Select-->Deselect
6. ไปที่เครื่องมือ Type tool เลือกสี fore ground สี แดง แล้วมาคลิกในปุ่มเพื่อพิมพ์ข้อความมว่า 3Dและย้ายข้อความมาไว้ตรงกลาง โดยเลือกชนิดอักษร Arial Black ขนาด 79 pt และเลือกสีเป็นสีแดง
7. ไปที่เมนู Layer-->Type-->Convert to Shape จะปรากฏกรอบรอบข้อความ จากนั้นไปที่เมนูEdit-->Transform-->Perspective ดแรกเมาส์ที่มุมเพื่อปรับเปลี่ยนเป็นรูปทรงที่ต้องการแล้วกดปุ่ม Enter เมื่อได้ภาพที่ต้องการ
8. ทำอักษรให้นูน โดยไปที่เมนู Layer-->Layer Style-->bevet and Emboss
9. จากนั้นจะปรากฏรายละเอียดต่าง ๆ ให้เลือก ลองเลือกคลิก [/] เพื่อดูรูปแบบการแสดงผลแบบต่าง ๆและเลือกสีตามต้องการ
10. เลือกเสร็จกด OK
2. ให้นักศึกษาอธิบายวิธีการสร้างตัวอักษรลำแสง
1. สร้างไพล์ใหม่ขนาด 500 pixels * 350 pixels และความละเอียด 100 pixels/inchและขึ้นเป็นสีขาว
2. เลือกเครื่องมือ Paint tool เทสีดำลงในเลเยอร์ Background และไปที่เครื่องมือ Type toolเลือกฟอนต์ Arial ตัวหนาขนาด 29 pt สีขาว แล้วพิมพ์ข้อความว่า KITTKHAN
3. กดคีย์บอร์ด [Ctrl+J] เพื่อ Duplicate Layers จากนั้นเปลี่ยนสีตัวอักษรที่ Layers kittkhancopy ให้เป็นสีดำ ทำการซ่อน Layers Layer kittkhan copy จากนั้นคลิกรวมเลเยอร์ Backgroundและ layer kittkhan copy [Ctrl + E รวมเลเยอร์]
4. ไปที่เมนู Filter-->Stylize-->Wind แล้วเลือก [/]Wind และ [/]From the Right
5. กดคีย์บอร์ด [Ctri+J] เพื่อ Dsuplicate layers แล้วไปที่เมนู Filter-->Stylize-->Windแล้วเลือก [/]Wind และ [/]From the Left ก็เป็นอันเสร็จสิ้นการทำหัวข้อแบบลำแสงกระจายทั้งสองด้าน
12.ให้นักศึกษาอธิบายความหมายของเครื่องมือต่อไปนี้

1. Link layer คือการเชื่อมโยง layer
2. Add a layer Style คือส่วนที่ใส่ Effect เช่น แสง เงา
3. Add a mask คือส่วนที่ใช้เพิ่มเติม Mask หรือ เพิ่ม 1 layer
4. Create new fill or adjustment layer คือส่วนที่ใช้ปรับค่าสี ความคมชัด แสงและความสว่าง
5. Create a new group คือส่วนที่ใช้กระดาษทำการใหม่ โดยคัดลอกภาพจากลำดับทาชี้อยู่
6. Create a new layer คือใช้สำหรับสร้าง layer ใหม่
7. Delete layer คือใช้สำหรับลบ layer
วันพุธที่ 24 มิถุนายน พ.ศ. 2552
แบบฝึกหัดบทที่ 4
10.ให้นักศึกษาบอกข้อดีของ Adobe PhotoshopCS3 พร้อมอธิบาย
Single Column Toolbar เมนูนี้เปลี่ยนไปจากเวอร์ชั่น CS2 ที่มี2แถวในเวอร์ชั่น 3 ลดลงเหลือแถวเดียว นับว่าประหยัดพื้นที่แต่สามารถเปลี่ยนมาใช้แบบสองแถวที่คุ้นเคยได้
Camera Raw นั้นคือฟีเจอร์ในการตกแต่งภาพจากกล้องดิจิตอล ที่ยังคงรักษาคุณภาพของภาพไว้ 100% โปรแกรม Adobe Photoshop CS2 ก็เคยทำได้แต่ในเวอร์ชั่นใหม่ทำได้ดีกว่ามากและมีฟังก์ชั่นที่ดีกว่าเดิมมากอย่าง Fill Light Slider (เช่นเดียวกับ Shadow Slider) และ Vibrance Slider ซึ่งเป็นตัวเพิ่มความเข้มของภาพโดยไม่กระทบต่อไฟล์ต้นฉบับ
11.ให้นักศึกษาหาความหมายของเครื่องมือใน Adobe Photoshop CS3 พร้อมอธิบาย
 Move Tool ใช้ในการเลื่อน Layer และ Guide ต่างๆ
Move Tool ใช้ในการเลื่อน Layer และ Guide ต่างๆ
Marquee Tool ใช้ในการเลือกสี่เหลี่ยมผืนผ้า วงกลม ฯลฯ
Lasso Tool ใช้ในการเลือกแบบอิสระ
Magic Wand Tool ใช้ในการเลือกโดยอาศัยความสว่างและโทนสี
Crop Tool ใช้ในการเลือกบางส่วนของรูปภาพ
Slice Tool ใช้ในการสร้าง Slice หรือรูปย่อยๆ
Healing Brush Tool ใช้ในการระบายสี ซ่อมแซมรูปภาพให้สมบูรณ์
Brush Tool ใช้ในการวาดเส้น
Clone Stamp Tool ใช้ในการคัดลอกรูปโดยอาศัยรูปภาพต้นฉบับ
Healing Brush Tool ใช้ในการกลับคืนรูปภาพหรือลบบางส่วน
Eraser Tool ใช้ในการลบรูปภาพหรือบางส่วน
Paint Bucsh Toolใช้ในหารเติมสี Fill ในบริเวณที่เป็นสีเดียวกัน
Burn Tool ใช้ลดความสว่าง ทำให้ภาพดูมือลง
Pen Tools ใช้ในการลากเส้น path ซึ่งสามารถดัดโคร้งตามรูปภาพได้
Type Tool ใช้ในการพิมพ์ตัวอักษร
Path Selsction Path ใช้เพื่อเลือก shape หรือ Path เพื่อแสดง Anchor Paint
Custom Shape Tool ใช้เลือกรูปภาพ เลือกรูปภาพที่มีรูปร่างเฉพาะ
Animations Tool ใช้เขียนโน๊ต หรือแนบเสียงไปกับรูปภาพได้
Eyedropper Tool ใช้ในการดูดสีจากรูปภาพเพื่อใช้เป็นต้นแบบของสีกับงานชิ้นอื่นๆ
Hand Tool ใช้เลื่อนภาพที่อยู่หน้าต่างเดียวกัน
Zoom Tool ใช้ย่อ-ขยายภาพ
Single Column Toolbar เมนูนี้เปลี่ยนไปจากเวอร์ชั่น CS2 ที่มี2แถวในเวอร์ชั่น 3 ลดลงเหลือแถวเดียว นับว่าประหยัดพื้นที่แต่สามารถเปลี่ยนมาใช้แบบสองแถวที่คุ้นเคยได้
Camera Raw นั้นคือฟีเจอร์ในการตกแต่งภาพจากกล้องดิจิตอล ที่ยังคงรักษาคุณภาพของภาพไว้ 100% โปรแกรม Adobe Photoshop CS2 ก็เคยทำได้แต่ในเวอร์ชั่นใหม่ทำได้ดีกว่ามากและมีฟังก์ชั่นที่ดีกว่าเดิมมากอย่าง Fill Light Slider (เช่นเดียวกับ Shadow Slider) และ Vibrance Slider ซึ่งเป็นตัวเพิ่มความเข้มของภาพโดยไม่กระทบต่อไฟล์ต้นฉบับ
11.ให้นักศึกษาหาความหมายของเครื่องมือใน Adobe Photoshop CS3 พร้อมอธิบาย
 Move Tool ใช้ในการเลื่อน Layer และ Guide ต่างๆ
Move Tool ใช้ในการเลื่อน Layer และ Guide ต่างๆMarquee Tool ใช้ในการเลือกสี่เหลี่ยมผืนผ้า วงกลม ฯลฯ
Lasso Tool ใช้ในการเลือกแบบอิสระ
Magic Wand Tool ใช้ในการเลือกโดยอาศัยความสว่างและโทนสี
Crop Tool ใช้ในการเลือกบางส่วนของรูปภาพ
Slice Tool ใช้ในการสร้าง Slice หรือรูปย่อยๆ
Healing Brush Tool ใช้ในการระบายสี ซ่อมแซมรูปภาพให้สมบูรณ์
Brush Tool ใช้ในการวาดเส้น
Clone Stamp Tool ใช้ในการคัดลอกรูปโดยอาศัยรูปภาพต้นฉบับ
Healing Brush Tool ใช้ในการกลับคืนรูปภาพหรือลบบางส่วน
Eraser Tool ใช้ในการลบรูปภาพหรือบางส่วน
Paint Bucsh Toolใช้ในหารเติมสี Fill ในบริเวณที่เป็นสีเดียวกัน
Burn Tool ใช้ลดความสว่าง ทำให้ภาพดูมือลง
Pen Tools ใช้ในการลากเส้น path ซึ่งสามารถดัดโคร้งตามรูปภาพได้
Type Tool ใช้ในการพิมพ์ตัวอักษร
Path Selsction Path ใช้เพื่อเลือก shape หรือ Path เพื่อแสดง Anchor Paint
Custom Shape Tool ใช้เลือกรูปภาพ เลือกรูปภาพที่มีรูปร่างเฉพาะ
Animations Tool ใช้เขียนโน๊ต หรือแนบเสียงไปกับรูปภาพได้
Eyedropper Tool ใช้ในการดูดสีจากรูปภาพเพื่อใช้เป็นต้นแบบของสีกับงานชิ้นอื่นๆ
Hand Tool ใช้เลื่อนภาพที่อยู่หน้าต่างเดียวกัน
Zoom Tool ใช้ย่อ-ขยายภาพ
วันอังคารที่ 23 มิถุนายน พ.ศ. 2552
วันจันทร์ที่ 15 มิถุนายน พ.ศ. 2552
วันพุธที่ 10 มิถุนายน พ.ศ. 2552
การทำส่วนหัวด้วยตัวอักษรลำแสง
 1.สร้างไฟล์ใหม่ โดยคลิกที่ file > New กำหนดความกว้าง 1010 pixels ความสูง 125 pixels ความละเอียด 100 pixels/inch และกำหนดพื้นหลังเป็นสีขาว
1.สร้างไฟล์ใหม่ โดยคลิกที่ file > New กำหนดความกว้าง 1010 pixels ความสูง 125 pixels ความละเอียด 100 pixels/inch และกำหนดพื้นหลังเป็นสีขาว2.คลิกเลือกเครื่องมือ paint tool แล้วเทสีดำลงบนพื้นหลัง จากนั้นคลิกเลือกเครื่องมือ Type Tool กำหนดสีตัวอักษรเป็นสีขาวเลือก font และขนาดแล้วพิมพ์ข้อความที่ต้องการลงไป
3.กดคีย์บอร์ด [ctrl+J] เพื่อ Duplicate Layers แล้วเปลี่ยนสีตัวอักษรเป็นสีดำ ทำการซ่อน layer ที่copyมา จากนั้นคลิกรวมเลเยอร์ background และlayerตัวอักษรที่ copyมาเข้าด้วยกัน โดยกด Ctrl+E
4.ไปที่เมนู Filer > stylize > wind แล้วคลิกเลือก wind และ From the Right
5.กดคีย์บอร์ด [Ctrl+J] เพื่อ Duplicate Layers แล้วไปที่เมนู Filter > stylize > wind แล้วเลือก wind และ From the left (เลเยอร์คลิกอยู่ที่ Background copy) ก็จะได้ข้อความแบบลำแสงกระจายตามต้องการ
6.การแทรกภาพลงในชิ้นงานของเราโดยคลิกที่ file > open > เลือกภาพที่ต้องการ แล้วคลิก ok แล้วเลือกเครื่องมือ Rectangular tool แล้วแดรกเมาส์เลือกพื้นที่ที่ต้องการจากนั้น กด ctrl+C เพื่อ copy ส่วนที่เราเลือกจากนั้นนำไปวางบนงานของเราโดยกด ctrl+v
7.ทำการย่อ-ขยายภาพโดยคลิกที่เมนู Edit > Transform > Scale เมื่อได้ขนาดตามต้องการแล้วหากต้องการหมุดภาพให้คลิกที่ เมนู Edit > Transform > Rolate แล้วนำเมาส์ไปแดรกที่มุมภาพ หมุนตามที่ต้องการ เสร็จแล้วกดปุ่ม Enter เพื่อสั่งให้ทำงาน
วันอังคารที่ 9 มิถุนายน พ.ศ. 2552
วิธีแก้ไขเมื่อคอมขึ้นฟ้อง Windows Genuine
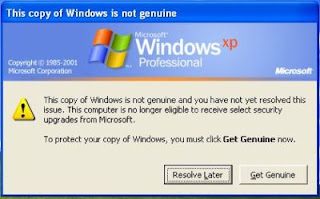

เนื่องจากเดี๋ยวนี้ทางไมโครซอฟเขาทำตัวอัฟเดทขึ้นมาใหม่เพื่อเช็คว่าCDKEY Windowsของท่านนั้นซ้ำกับใครไหมถ้าตัวอัฟเดทตรวจเจอว่าซีดีคีย์เครื่องคุณซ้ำกับเครื่องคนอื่นก็กลายเป็นWindowsปลอมทันทีครับ ก็จะมีอาการคือเมื่อเปิดเครื่องขึ้นมาก็จะมีข้อความคำว่า Windows Genuine Advantage ขึ้นมานับถอยหลัง 5วินาทีให้คุณติดต่อซื้อวินโดว์แท้ทุกครั้งครับ ก็รอสักพักก็เข้าวินโดว์ได้ครับ แต่ปล่อยไว้นานๆจะเข้าไม่ได้และ คุณจะอัฟเดทไม่ได้ จะติดตั้งIE 7 ไม่ได้ ติดตั้งWindows media player 11และอีกหลายอาการ
วิธีแก้ไข
1. คลิกปุ่ม Start -> Run พิมพ์คำสั่ง regedit แล้วคลิกปุ่ม OK เพื่อเปิดโปรแกรม Registry Editor ขึ้นมา 2. ที่หน้าต่างโปรแกรม Registry Editor คลิกเลือกเมนู File -> Export แล้วระบุปลายทางสำหรับเก็บไฟล์แบ็กอัพรีจิสทรีเอาไว้ เผื่อกรณีเกิดความผิดพลาดในการแก้ไข
3. จากนั้นคลิกไปที่คีย์ >> HKEY_LOCAL_MACHINE\SOFTWARE\Microsoft\WindowsNT\CurrentVersion \Winlogon\Notify <<
4. คลิกเลือก Subkey ชื่อ WGALogon จากนั้นคลิกเมนู Edit -> Delete แล้วตอบยืนยันด้วยปุ่ม OK เพื่อลบคีย์ดังกล่าวนี้ออกไป เสร็จแล้วให้เปิดโปรแกรม Registry Editor
5. เปิดหน้าต่าง Windows Explorer แล้วเปิดไปที่โฟลเดอร์ C:\Windows\System32 จากนั้นให้หาและเปลี่ยนนามสกุลของไฟล์ wgalogon.dll และ wgatray.exe ให้เป็นนามสกุล .alt ทั้งสองไฟล์
6. รีสตาร์ทวินโดว์ จากนั้นคลิกปุ่ม Start -> Run พิมพ์คำสั่ง regsvr32 %windir%\system32\LegitCheckControl.dll /u แล้วคลิกปุ่ม OK
7. รีสตาร์ทวินโดว์อีกครั้ง แล้วเปิดหน้าต่างคอมมานพรอมพ์ขึ้นมาใหม่ พิมพ์คำสั่ง del %windir%\system32\wgalogon.alt กดปุ่ม Enter แล้วตามด้วย del %windir%\system32\wgatray.alt กดปุ่ม Enter และ del %windir%\system32\legitcheckcontrol.dll กดปุ่ม Enter
8. เปิด Registry Editor แล้วไปที่คีย์ >> HKEY_LOCAL_MACHINE\SOFTWARE\Microsoft\WindowsNT\CurrentVersion \Winlogon\Notify << แล้วลบ Subkey ชื่อ WgaLogon ที่วินโดว์สร้างขึ้นมาใหม่อีกครั้ง
9. สุดท้ายไปที่คีย์ >> HKEY_LOCAL_MACHINE\SOFTWARE\Microsoft\Windows\ CurrentVersion\Uninstall << แล้วลบ Subkey ชื่อ WgaNotify แล้วปิดหน้าต่าง Registry Editor แล้วลองรีสตาร์ทดูครับ
วันจันทร์ที่ 8 มิถุนายน พ.ศ. 2552
วันอาทิตย์ที่ 7 มิถุนายน พ.ศ. 2552
วันศุกร์ที่ 5 มิถุนายน พ.ศ. 2552
ขั้นตอนการติดตั้งโปรแกรม Adobe Photoshop CS3
1. ไปที่ Internet Explorer Browser จากนั้นพิมพ์ ข้อความต่อไปนี้ ที่Address:kitt.kvc.ac.th/download/PhotoshopCS3.zip
2. โปรแกรมจะถามว่า จะบันทึกที่ไหน ให้คลิก Save ที่ไดร์ C และโปรแกรมจะทำการคัดลอกไฟล์ต้นฉบับมาไว้ที่ไดรฟ์ C
3. เมื่อ Download ไฟล์มาเสร็จ ให้ทำการ UnZip ไฟล์ ก็จะได้ไฟล์ Setup เพื่อดำเนินการติดตั้งให้ดับเบิ้ลคลิ๊กไฟล์ดังกล่าว (กรณีที่เปิดใช้โปรแกรมอื่นอยู่โปรแกรมจะแจ้งเตื่อนให้ปิดก่อน)จากนั้นให้คลิดที่ปุ่ม Try Again เพื่อลองใหม่อีกครั้ง
4. โปรแกรมจะถามว่า จะยอมรับลิขสิทธิ์ และเงื่อนไขต่างๆตามที่ตกลงหรือไม่(ตอบAccept ยอมรับ)
5. โปรแกรมจะถามเส้นทาง หรือแหล่งที่จะติดตั้งโปรแกรม (ไดรฟ์ต่างๆ ให้เลือกไดรฟ์ c)จากนั้นคลิก Next เพื่อทำงานต่อไป
6. โปรแกรมจะเริ่มทำการติดตั้ง คัดลอกไฟล์ต่างๆ ลงบนไดรฟ์c (ไดรฟ์ที่เราเลือกเพื่อติดตั้ง)
7. เมื่อติดตั้งเสร็จ (ไม่มีปัญหา) โปรแกรมจะแจ้งว่า Installation Completed ซึ่งแปลว่าเสร็จเรียบร้อยแล้ว
8. คลิกปุ่ม Finnish ซึ่งหมายถึงเสร็จสิ้นขั้นตอนกาติดตั้ง จากนั้นเมื่อเลือกใช้โปรแกรมๆจะทำการถามว่า จะใส่โปรแกรม (Serial Number)ซึ่งปกติจะมีมากับแผ่นโปรแกรม โดยให้ใส่เข้าในช่องสีเหลี่ยมแล้วคลิด Next เพื่อนทำงานต่อไป
9. โปรแกรมจะถามเพื่อให้ทำการลงทะเบียนเพื่อ update และรับข้อมูลข่าวสารต่างๆของโปรแกรม ถ้าเราลงทะเบียนก็ให้คลิกใส่ข้อมูลทุกช่อง แล้วคลิกปุ่ม Register Now (ในที่นี้เราไม่ลงทะเบียนให้คลิกปุ่ม Register later)
10. เข้าสู่หน้าจอสุดท้าย ซึ่งเราเลือก Do not register (หมายถึงไม่ลงทะเบียน)แล้วก็คลิกปุ่ม Continue ก็จะเป็นอันเสร็จสิ้นการติดตั้งโปรแกรม Adobe PhotoshopCS3
2. โปรแกรมจะถามว่า จะบันทึกที่ไหน ให้คลิก Save ที่ไดร์ C และโปรแกรมจะทำการคัดลอกไฟล์ต้นฉบับมาไว้ที่ไดรฟ์ C
3. เมื่อ Download ไฟล์มาเสร็จ ให้ทำการ UnZip ไฟล์ ก็จะได้ไฟล์ Setup เพื่อดำเนินการติดตั้งให้ดับเบิ้ลคลิ๊กไฟล์ดังกล่าว (กรณีที่เปิดใช้โปรแกรมอื่นอยู่โปรแกรมจะแจ้งเตื่อนให้ปิดก่อน)จากนั้นให้คลิดที่ปุ่ม Try Again เพื่อลองใหม่อีกครั้ง
4. โปรแกรมจะถามว่า จะยอมรับลิขสิทธิ์ และเงื่อนไขต่างๆตามที่ตกลงหรือไม่(ตอบAccept ยอมรับ)
5. โปรแกรมจะถามเส้นทาง หรือแหล่งที่จะติดตั้งโปรแกรม (ไดรฟ์ต่างๆ ให้เลือกไดรฟ์ c)จากนั้นคลิก Next เพื่อทำงานต่อไป
6. โปรแกรมจะเริ่มทำการติดตั้ง คัดลอกไฟล์ต่างๆ ลงบนไดรฟ์c (ไดรฟ์ที่เราเลือกเพื่อติดตั้ง)
7. เมื่อติดตั้งเสร็จ (ไม่มีปัญหา) โปรแกรมจะแจ้งว่า Installation Completed ซึ่งแปลว่าเสร็จเรียบร้อยแล้ว
8. คลิกปุ่ม Finnish ซึ่งหมายถึงเสร็จสิ้นขั้นตอนกาติดตั้ง จากนั้นเมื่อเลือกใช้โปรแกรมๆจะทำการถามว่า จะใส่โปรแกรม (Serial Number)ซึ่งปกติจะมีมากับแผ่นโปรแกรม โดยให้ใส่เข้าในช่องสีเหลี่ยมแล้วคลิด Next เพื่อนทำงานต่อไป
9. โปรแกรมจะถามเพื่อให้ทำการลงทะเบียนเพื่อ update และรับข้อมูลข่าวสารต่างๆของโปรแกรม ถ้าเราลงทะเบียนก็ให้คลิกใส่ข้อมูลทุกช่อง แล้วคลิกปุ่ม Register Now (ในที่นี้เราไม่ลงทะเบียนให้คลิกปุ่ม Register later)
10. เข้าสู่หน้าจอสุดท้าย ซึ่งเราเลือก Do not register (หมายถึงไม่ลงทะเบียน)แล้วก็คลิกปุ่ม Continue ก็จะเป็นอันเสร็จสิ้นการติดตั้งโปรแกรม Adobe PhotoshopCS3
วันศุกร์ที่ 29 พฤษภาคม พ.ศ. 2552
การติดตั้งโปรแกรม Nod32 Antivirus V.4
การถอนโปรแกรม nod32 v.4
1. คลิกที่ start > All Program > ESET > ESET NOD32 Antivirus แล้วเลือก Uninstall
2.จะเข้าสู่หน้าต่าง Welcome to the ESET NOD32 Antivirus Setup Wizard คลิกปุ่ม Next
3.คลิกปุ่ม Remove แล้วคลิก Next
4.คลิก Remove จากนั้นโปรแกรมก็จะทำการลบโปรแกรมออกจากเครื่อง
5.คลิก Finish
6.โปรแกรมก็จะถามว่าต้องการรีสตาร์ทเครื่องหรือไม่ คลิก Yes เครื่องก็จะรีสตาร์ท
2.จะเข้าสู่หน้าต่าง Welcome to the ESET NOD32 Antivirus Setup Wizard คลิกปุ่ม Next
3.คลิกปุ่ม Remove แล้วคลิก Next
4.คลิก Remove จากนั้นโปรแกรมก็จะทำการลบโปรแกรมออกจากเครื่อง
5.คลิก Finish
6.โปรแกรมก็จะถามว่าต้องการรีสตาร์ทเครื่องหรือไม่ คลิก Yes เครื่องก็จะรีสตาร์ท
วันจันทร์ที่ 25 พฤษภาคม พ.ศ. 2552
ประวัติส่วนตัว
ชื่อ นายสุรศักดิ์ ละอองคำ สสท.52/1 เลขที่ 34
ชื่อเล่น เอ็ม
เกิดวันที่ 22 กันยายน 2533
อายุ 19 ปี
ที่อยู่ 93 หมู่ 8 ต.อุ่มเม่า อ.ยางตลาด จ.กาฬสินธุ์
จบ ปวช. จาก โรงเรียนพณิชยการกาฬสินธุ์ สาขา คอมพิวเตอร์ธุรกิจ
หนังที่ชอบ หนังจีนกำลังภายใน ดูได้ทุกเรื่อง
งานอดิเรก เล่นเกม chat เล่นเน็ต
อาชีพที่อยากทำ งานอะไรก็ได้ที่เกี่ยวกับคอมพิวเตอร์ทำได้ทั้งนั้น
สีที่ชอบ สีชมพู
E-mail : surasak.303@hotmail.com
Tel : 0894183892
ชื่อเล่น เอ็ม
เกิดวันที่ 22 กันยายน 2533
อายุ 19 ปี
ที่อยู่ 93 หมู่ 8 ต.อุ่มเม่า อ.ยางตลาด จ.กาฬสินธุ์
จบ ปวช. จาก โรงเรียนพณิชยการกาฬสินธุ์ สาขา คอมพิวเตอร์ธุรกิจ
หนังที่ชอบ หนังจีนกำลังภายใน ดูได้ทุกเรื่อง
งานอดิเรก เล่นเกม chat เล่นเน็ต
อาชีพที่อยากทำ งานอะไรก็ได้ที่เกี่ยวกับคอมพิวเตอร์ทำได้ทั้งนั้น
สีที่ชอบ สีชมพู
E-mail : surasak.303@hotmail.com
Tel : 0894183892
วันพุธที่ 20 พฤษภาคม พ.ศ. 2552
วันอังคารที่ 19 พฤษภาคม พ.ศ. 2552
ขั้นตอนการติดตั้ง windows xp
1.เริ่มต้น โดยการเซ็ตให้บูตเครื่องจาก CD-Rom Drive ก่อน โดยการเข้าไปปรับตั้งค่าใน bios ของเครื่องคอมพิวเตอร์ โดยเลือกลำดับการบูต ให้เลือก CD-Rom Drive เป็นตัวแรกครับ (ถ้าหากเป็นแบบนี้อยู่แล้ว ก็ไม่ต้องเปลี่ยนอะไร)จากนั้นทำการ save โดยกดปุ่ม F10 และกด enter เครื่องก็จะ restart
2.จากนั้นก็บูตเครื่องจากแผ่นซีดี Windows XP Setup โดยเมื่อบูตเครื่องมา จะมีข้อความให้กดปุ่มอะไรก็ได้ เพื่อบูตจากซีดี ก็เคาะ Enter ไปทีนึงก่อนโปรแกรมจะทำการตรวจสอบและเช็คข้อมูลอยู่พักนึง รอจนขึ้นหน้าจอ Welcome to Setup จากนั้นก็ทำการลบและแบ่ง partition ตามจำนวน drive ที่ต้องการ
3. ทำการเลือก Drive ของฮาร์ดดิสก์ที่จะลง Windows XP ให้เลือก Drive C แล้วกดปุ่ม Enter เพื่อทำการติดตั้งต่อไป
4.เลือกรูปแบบการ format Harddisk ว่าจะ format แบบ FAT หรือ NTFS ในที่นี้ให้เลือกแบบ NTFS และเลือกทำการฟอร์แมตแบบเร็ว
5.เมื่อ format เสร็จแล้วโปรแกรมจะทำการ Copy file เพื่อติดตั้ง windows รอสักครู่เครื่องจะ restartใหม่อีกครั้ง (ให้ใส่แผ่นซีดีไว้ในเครื่องแบบนั้น แต่ไม่ต้องกดปุ่มใด ๆ เมื่อบูตเครื่องใหม่ ปล่อยให้โปรแกรมทำงานไปเองได้เลย)
6.โปรแกรมจะเริ่มต้นขั้นตอนการติดตั้งต่าง ๆ ก็รอไปเรื่อย ๆ
7.จะมีเมนูของการให้เลือก Regional and Language ให้ปรับแต่งค่าต่างๆให้เรียบร้อยจากนั้นคลิก Nextหน้าต่างต่อไปให้ใส่ชื่อและบริษัทของผู้ใช้งาน ใส่เป็นอะไรก็ได้ แล้วกดปุ่ม Next เพื่อทำการติดตั้งต่อไป จะปรากฏหน้าต่าง Computer Name and Administrator Password ให้ใส่ชื่อของคอมพิวเตอร์ในช่อง Computer Name จากนั้นคลิก Next เพื่อทำการติดตั้งต่อไปเลือก Time Zone ให้เป็นของไทย (GMT+07:00) Bangkok, Hanoi, Jakarta แล้วกดปุ่ม Next เพื่อทำการติดตั้งต่อไป
8.รอสักพัก จนกระทั่งขั้นตอนต่าง ๆ เสร็จเรียบร้อย ก็พร้อมแล้วสำหรับการเข้าสู่ระบบปฏิบัติการ Windows XP จากนั้น จะมีการบูตเครื่องใหม่อีกครั้ง เพื่อเริ่มต้นการใช้งานจริง ๆ
2.จากนั้นก็บูตเครื่องจากแผ่นซีดี Windows XP Setup โดยเมื่อบูตเครื่องมา จะมีข้อความให้กดปุ่มอะไรก็ได้ เพื่อบูตจากซีดี ก็เคาะ Enter ไปทีนึงก่อนโปรแกรมจะทำการตรวจสอบและเช็คข้อมูลอยู่พักนึง รอจนขึ้นหน้าจอ Welcome to Setup จากนั้นก็ทำการลบและแบ่ง partition ตามจำนวน drive ที่ต้องการ
3. ทำการเลือก Drive ของฮาร์ดดิสก์ที่จะลง Windows XP ให้เลือก Drive C แล้วกดปุ่ม Enter เพื่อทำการติดตั้งต่อไป
4.เลือกรูปแบบการ format Harddisk ว่าจะ format แบบ FAT หรือ NTFS ในที่นี้ให้เลือกแบบ NTFS และเลือกทำการฟอร์แมตแบบเร็ว
5.เมื่อ format เสร็จแล้วโปรแกรมจะทำการ Copy file เพื่อติดตั้ง windows รอสักครู่เครื่องจะ restartใหม่อีกครั้ง (ให้ใส่แผ่นซีดีไว้ในเครื่องแบบนั้น แต่ไม่ต้องกดปุ่มใด ๆ เมื่อบูตเครื่องใหม่ ปล่อยให้โปรแกรมทำงานไปเองได้เลย)
6.โปรแกรมจะเริ่มต้นขั้นตอนการติดตั้งต่าง ๆ ก็รอไปเรื่อย ๆ
7.จะมีเมนูของการให้เลือก Regional and Language ให้ปรับแต่งค่าต่างๆให้เรียบร้อยจากนั้นคลิก Nextหน้าต่างต่อไปให้ใส่ชื่อและบริษัทของผู้ใช้งาน ใส่เป็นอะไรก็ได้ แล้วกดปุ่ม Next เพื่อทำการติดตั้งต่อไป จะปรากฏหน้าต่าง Computer Name and Administrator Password ให้ใส่ชื่อของคอมพิวเตอร์ในช่อง Computer Name จากนั้นคลิก Next เพื่อทำการติดตั้งต่อไปเลือก Time Zone ให้เป็นของไทย (GMT+07:00) Bangkok, Hanoi, Jakarta แล้วกดปุ่ม Next เพื่อทำการติดตั้งต่อไป
8.รอสักพัก จนกระทั่งขั้นตอนต่าง ๆ เสร็จเรียบร้อย ก็พร้อมแล้วสำหรับการเข้าสู่ระบบปฏิบัติการ Windows XP จากนั้น จะมีการบูตเครื่องใหม่อีกครั้ง เพื่อเริ่มต้นการใช้งานจริง ๆ
สมัครสมาชิก:
บทความ (Atom)







