13. ให้นักศึกษาอธิบายความหมายของส่วนและปุ่มต่าง ๆ
1. คือ เฟรม ที่ใช้แสดงลำดับภาพนิ่งแต่ละส่วน
2. คือ ตัวกำหนดเวลาในการแสดงผล
3. คือ ปุ่มควบคุมการวนซ้ำ ถ้า Forever คือวนรอบไปเรื่อย ๆ ถ้าวนรอบ 1 รอบใช้ Once
4. คือ ปุ่มควบคุม ที่ใช้แสดงตัวอย่างของภาพ Animation หรือจะกระโดดไปที่เฟรมอื่น ๆ ตามสที่ต้องการก็ได้
5. คือ ปุ่มสร้างภาพ Animation อย่างต่อเนื่อง ที่โปรแกรมคำนวณอยู่ระหว่างเฟรมเริ่มต้นและเฟรมสุดท้าย6. คือ ปุ่มสร้างเฟรมใหม่ ซึ่งจะใช้เมื่อต้องการสร้างรูปแบบการเคลื่อนไหวใหม่ ๆ เข้าไป
7. คือ ปุ่มลบเฟรม เอาไว้ลบเฟรมที่ไม่ต้องการทิ้งไป
14. ให้นักศึกษาอธิบายวิธีการสร้างตัวอักษรเคลื่อนไหวแบบ Fade
1. เปิดไพล์ภาพขึ้นมา โดยไปที่เมนู File ->Opne -> จากนั้นไปเลือกชื่อไพล์ที่ต้องการเปิดและคลิก Opne
2. กำหนดขนาดของภาพให้มีขนาดความกว้าง 444 pixels จากนั้นไปเปิดไพล์อื่นออกมาอีก 3 ไพล์และคัดลอกมาไว้ที่ไพล์นี้
3. ไปเปิดที่เมนู Windows --->Animation และทำการ Duplicates Select Frames ขึ้นมาอีก 3 เฟรม
4. กด เพื่อเลือก frames ทั้งหมด จากนั้นตั้งเวลาโดยไปคลิกที่ปุ่มเฟรมสุดท้าย
5. จากนั้นคลิกที่เฟรมที่ 1 และคลิกเลเยอร์ให้แสดงเฉพาะอันแรก
6. เฟรมที่ 2 ให้คลิกเลือกเลเยอร์แรกกับเลเยอร์ที่ 2
7. กำหนดเฟรมที่ 1 เพื่อจะให้แสดงผลแบบ Fade โดยคลิกที่เฟรมที่ 1 จากนั้นไปเลือกที่เครื่องมือ Tweens Animation Framesเพื่อกำหนดให้แสดงผลและกำหนดจำนวณเฟรมเพิ่มขึ้นอีก 7 เฟรม แล้วตอบ OK
8. กำหนดเฟรมที่ 2 เพื่อจะให้แสดงผลแบบ Fade โดยคลิกที่เฟรมที่ 2 จากนั้นไปที่เครื่องมือ Tweens Animation Framesเพื่อกำหนดให้แสดงผลและกำหนดจำนวณเฟรมเพิ่มอีก 4 เฟรม แล้วตอบ OK
9. กำหนดเฟรมที่ 3 เพื่อจะให้แสดงผลแบบ Fade โดยคลิกที่เฟรมที่ 3 จากนั้นไปที่เครื่องมือ Tweens Animation Framesเพื่อกำนหดให้แสดงผลและกำนหดจำนวณเฟรมเพิ่มอีก 9 เฟรม แล้วตอบ OK
10. กำหนดเฟรมที่ 4 เพื่อจะให้แสดงผลแบบ Fade โดยคลิกที่เฟรมที่ 4 จากนั้นไปที่เครื่องมือ Tweens Animation Framesเพื่อกำหนดให้แสดงผลและกำหนดจำนวณเฟรมเพิ่มอีก 3 เฟรม แล้วตอบ OK
15. ให้นักศึกษาอธิบายวิธีการสร้าง Gallrey ภาพถ่ายให้กับเว็บไซต์
1. สร้างโฟลดอร์ไว้สำหรับเก็บไพล์ที่ต้องการ
2. สร้างไพล์ขนาด 400 pixels * 300 pixels แล้วเก็บไว้ในโฟลเดอร์ดังกล่าว
3. ไปที่เมนู File -->Automate -->Wed Photo Gallery จะปรากฏหน้าจอ
4.เลือกรูปแบบหรือสไตล์ที่ชอบ คลิกเลือกปุ่มโฟลเดอร์แหล่งของภาพที่สร้างไว้ คลิกเลือกเส้นทางที่จะเก็บงานที่ส้รางGallery เลือกคุณสมบัติของภาพ แล้วตอบ OK จะได้ภาพที่ต้องการในรูปแบบ html
วันพฤหัสบดีที่ 25 มิถุนายน พ.ศ. 2552
แบบฝึกหัดบทที่ 5
1. ให้นักศึกษาอธิบายการสร้างปุ่มและอักษร 3 มิติ
1. สร้างไพล์ขึ้นมาใหม่โดยไปที่เมนู File-->New จากนั้นกำหนดขนาดความกว้าง 300 pixelsความสูง 135 pixels และความละเอียด 72 pixels/inch ชนิดเป็น RGB Corol พื้นเป็น Whiteแล้วคลิกปุ่ม OK
2. เลือกเครื่องมือ rectangular tool แดรกเมาส์ตีกรอบสี่เหลี่ยม
3. ไปเลือกเครื่องมือ Gradient tool เลือกรายละเอียดรูปแบบการแสดงผล และ สี โดยเลือกสีเหลืองแล้วไล่เฉดจากเหลืองเข้มไปหาสีขาว จากนั้นไปแดรกเมาส์จากซ้ายมาขวา
4. ย่อเส้นปะเข้ามาอีก 10 จุด โดยไปที่เมนู Select-->Modify-->Contract ใส่ตัวเลข 10 pixelsแล้วกดปุ่ม OK
5. แดรกเมาส์จากด้านขาวมาด้านซ้าย ทำการยกเลิกการเลือกโดยไปที่ Select-->Deselect
6. ไปที่เครื่องมือ Type tool เลือกสี fore ground สี แดง แล้วมาคลิกในปุ่มเพื่อพิมพ์ข้อความมว่า 3Dและย้ายข้อความมาไว้ตรงกลาง โดยเลือกชนิดอักษร Arial Black ขนาด 79 pt และเลือกสีเป็นสีแดง
7. ไปที่เมนู Layer-->Type-->Convert to Shape จะปรากฏกรอบรอบข้อความ จากนั้นไปที่เมนูEdit-->Transform-->Perspective ดแรกเมาส์ที่มุมเพื่อปรับเปลี่ยนเป็นรูปทรงที่ต้องการแล้วกดปุ่ม Enter เมื่อได้ภาพที่ต้องการ
8. ทำอักษรให้นูน โดยไปที่เมนู Layer-->Layer Style-->bevet and Emboss
9. จากนั้นจะปรากฏรายละเอียดต่าง ๆ ให้เลือก ลองเลือกคลิก [/] เพื่อดูรูปแบบการแสดงผลแบบต่าง ๆและเลือกสีตามต้องการ
10. เลือกเสร็จกด OK
2. ให้นักศึกษาอธิบายวิธีการสร้างตัวอักษรลำแสง
1. สร้างไพล์ใหม่ขนาด 500 pixels * 350 pixels และความละเอียด 100 pixels/inchและขึ้นเป็นสีขาว
2. เลือกเครื่องมือ Paint tool เทสีดำลงในเลเยอร์ Background และไปที่เครื่องมือ Type toolเลือกฟอนต์ Arial ตัวหนาขนาด 29 pt สีขาว แล้วพิมพ์ข้อความว่า KITTKHAN
3. กดคีย์บอร์ด [Ctrl+J] เพื่อ Duplicate Layers จากนั้นเปลี่ยนสีตัวอักษรที่ Layers kittkhancopy ให้เป็นสีดำ ทำการซ่อน Layers Layer kittkhan copy จากนั้นคลิกรวมเลเยอร์ Backgroundและ layer kittkhan copy [Ctrl + E รวมเลเยอร์]
4. ไปที่เมนู Filter-->Stylize-->Wind แล้วเลือก [/]Wind และ [/]From the Right
5. กดคีย์บอร์ด [Ctri+J] เพื่อ Dsuplicate layers แล้วไปที่เมนู Filter-->Stylize-->Windแล้วเลือก [/]Wind และ [/]From the Left ก็เป็นอันเสร็จสิ้นการทำหัวข้อแบบลำแสงกระจายทั้งสองด้าน
12.ให้นักศึกษาอธิบายความหมายของเครื่องมือต่อไปนี้

1. Link layer คือการเชื่อมโยง layer
2. Add a layer Style คือส่วนที่ใส่ Effect เช่น แสง เงา
3. Add a mask คือส่วนที่ใช้เพิ่มเติม Mask หรือ เพิ่ม 1 layer
4. Create new fill or adjustment layer คือส่วนที่ใช้ปรับค่าสี ความคมชัด แสงและความสว่าง
5. Create a new group คือส่วนที่ใช้กระดาษทำการใหม่ โดยคัดลอกภาพจากลำดับทาชี้อยู่
6. Create a new layer คือใช้สำหรับสร้าง layer ใหม่
7. Delete layer คือใช้สำหรับลบ layer
1. สร้างไพล์ขึ้นมาใหม่โดยไปที่เมนู File-->New จากนั้นกำหนดขนาดความกว้าง 300 pixelsความสูง 135 pixels และความละเอียด 72 pixels/inch ชนิดเป็น RGB Corol พื้นเป็น Whiteแล้วคลิกปุ่ม OK
2. เลือกเครื่องมือ rectangular tool แดรกเมาส์ตีกรอบสี่เหลี่ยม
3. ไปเลือกเครื่องมือ Gradient tool เลือกรายละเอียดรูปแบบการแสดงผล และ สี โดยเลือกสีเหลืองแล้วไล่เฉดจากเหลืองเข้มไปหาสีขาว จากนั้นไปแดรกเมาส์จากซ้ายมาขวา
4. ย่อเส้นปะเข้ามาอีก 10 จุด โดยไปที่เมนู Select-->Modify-->Contract ใส่ตัวเลข 10 pixelsแล้วกดปุ่ม OK
5. แดรกเมาส์จากด้านขาวมาด้านซ้าย ทำการยกเลิกการเลือกโดยไปที่ Select-->Deselect
6. ไปที่เครื่องมือ Type tool เลือกสี fore ground สี แดง แล้วมาคลิกในปุ่มเพื่อพิมพ์ข้อความมว่า 3Dและย้ายข้อความมาไว้ตรงกลาง โดยเลือกชนิดอักษร Arial Black ขนาด 79 pt และเลือกสีเป็นสีแดง
7. ไปที่เมนู Layer-->Type-->Convert to Shape จะปรากฏกรอบรอบข้อความ จากนั้นไปที่เมนูEdit-->Transform-->Perspective ดแรกเมาส์ที่มุมเพื่อปรับเปลี่ยนเป็นรูปทรงที่ต้องการแล้วกดปุ่ม Enter เมื่อได้ภาพที่ต้องการ
8. ทำอักษรให้นูน โดยไปที่เมนู Layer-->Layer Style-->bevet and Emboss
9. จากนั้นจะปรากฏรายละเอียดต่าง ๆ ให้เลือก ลองเลือกคลิก [/] เพื่อดูรูปแบบการแสดงผลแบบต่าง ๆและเลือกสีตามต้องการ
10. เลือกเสร็จกด OK
2. ให้นักศึกษาอธิบายวิธีการสร้างตัวอักษรลำแสง
1. สร้างไพล์ใหม่ขนาด 500 pixels * 350 pixels และความละเอียด 100 pixels/inchและขึ้นเป็นสีขาว
2. เลือกเครื่องมือ Paint tool เทสีดำลงในเลเยอร์ Background และไปที่เครื่องมือ Type toolเลือกฟอนต์ Arial ตัวหนาขนาด 29 pt สีขาว แล้วพิมพ์ข้อความว่า KITTKHAN
3. กดคีย์บอร์ด [Ctrl+J] เพื่อ Duplicate Layers จากนั้นเปลี่ยนสีตัวอักษรที่ Layers kittkhancopy ให้เป็นสีดำ ทำการซ่อน Layers Layer kittkhan copy จากนั้นคลิกรวมเลเยอร์ Backgroundและ layer kittkhan copy [Ctrl + E รวมเลเยอร์]
4. ไปที่เมนู Filter-->Stylize-->Wind แล้วเลือก [/]Wind และ [/]From the Right
5. กดคีย์บอร์ด [Ctri+J] เพื่อ Dsuplicate layers แล้วไปที่เมนู Filter-->Stylize-->Windแล้วเลือก [/]Wind และ [/]From the Left ก็เป็นอันเสร็จสิ้นการทำหัวข้อแบบลำแสงกระจายทั้งสองด้าน
12.ให้นักศึกษาอธิบายความหมายของเครื่องมือต่อไปนี้

1. Link layer คือการเชื่อมโยง layer
2. Add a layer Style คือส่วนที่ใส่ Effect เช่น แสง เงา
3. Add a mask คือส่วนที่ใช้เพิ่มเติม Mask หรือ เพิ่ม 1 layer
4. Create new fill or adjustment layer คือส่วนที่ใช้ปรับค่าสี ความคมชัด แสงและความสว่าง
5. Create a new group คือส่วนที่ใช้กระดาษทำการใหม่ โดยคัดลอกภาพจากลำดับทาชี้อยู่
6. Create a new layer คือใช้สำหรับสร้าง layer ใหม่
7. Delete layer คือใช้สำหรับลบ layer
วันพุธที่ 24 มิถุนายน พ.ศ. 2552
แบบฝึกหัดบทที่ 4
10.ให้นักศึกษาบอกข้อดีของ Adobe PhotoshopCS3 พร้อมอธิบาย
Single Column Toolbar เมนูนี้เปลี่ยนไปจากเวอร์ชั่น CS2 ที่มี2แถวในเวอร์ชั่น 3 ลดลงเหลือแถวเดียว นับว่าประหยัดพื้นที่แต่สามารถเปลี่ยนมาใช้แบบสองแถวที่คุ้นเคยได้
Camera Raw นั้นคือฟีเจอร์ในการตกแต่งภาพจากกล้องดิจิตอล ที่ยังคงรักษาคุณภาพของภาพไว้ 100% โปรแกรม Adobe Photoshop CS2 ก็เคยทำได้แต่ในเวอร์ชั่นใหม่ทำได้ดีกว่ามากและมีฟังก์ชั่นที่ดีกว่าเดิมมากอย่าง Fill Light Slider (เช่นเดียวกับ Shadow Slider) และ Vibrance Slider ซึ่งเป็นตัวเพิ่มความเข้มของภาพโดยไม่กระทบต่อไฟล์ต้นฉบับ
11.ให้นักศึกษาหาความหมายของเครื่องมือใน Adobe Photoshop CS3 พร้อมอธิบาย
 Move Tool ใช้ในการเลื่อน Layer และ Guide ต่างๆ
Move Tool ใช้ในการเลื่อน Layer และ Guide ต่างๆ
Marquee Tool ใช้ในการเลือกสี่เหลี่ยมผืนผ้า วงกลม ฯลฯ
Lasso Tool ใช้ในการเลือกแบบอิสระ
Magic Wand Tool ใช้ในการเลือกโดยอาศัยความสว่างและโทนสี
Crop Tool ใช้ในการเลือกบางส่วนของรูปภาพ
Slice Tool ใช้ในการสร้าง Slice หรือรูปย่อยๆ
Healing Brush Tool ใช้ในการระบายสี ซ่อมแซมรูปภาพให้สมบูรณ์
Brush Tool ใช้ในการวาดเส้น
Clone Stamp Tool ใช้ในการคัดลอกรูปโดยอาศัยรูปภาพต้นฉบับ
Healing Brush Tool ใช้ในการกลับคืนรูปภาพหรือลบบางส่วน
Eraser Tool ใช้ในการลบรูปภาพหรือบางส่วน
Paint Bucsh Toolใช้ในหารเติมสี Fill ในบริเวณที่เป็นสีเดียวกัน
Burn Tool ใช้ลดความสว่าง ทำให้ภาพดูมือลง
Pen Tools ใช้ในการลากเส้น path ซึ่งสามารถดัดโคร้งตามรูปภาพได้
Type Tool ใช้ในการพิมพ์ตัวอักษร
Path Selsction Path ใช้เพื่อเลือก shape หรือ Path เพื่อแสดง Anchor Paint
Custom Shape Tool ใช้เลือกรูปภาพ เลือกรูปภาพที่มีรูปร่างเฉพาะ
Animations Tool ใช้เขียนโน๊ต หรือแนบเสียงไปกับรูปภาพได้
Eyedropper Tool ใช้ในการดูดสีจากรูปภาพเพื่อใช้เป็นต้นแบบของสีกับงานชิ้นอื่นๆ
Hand Tool ใช้เลื่อนภาพที่อยู่หน้าต่างเดียวกัน
Zoom Tool ใช้ย่อ-ขยายภาพ
Single Column Toolbar เมนูนี้เปลี่ยนไปจากเวอร์ชั่น CS2 ที่มี2แถวในเวอร์ชั่น 3 ลดลงเหลือแถวเดียว นับว่าประหยัดพื้นที่แต่สามารถเปลี่ยนมาใช้แบบสองแถวที่คุ้นเคยได้
Camera Raw นั้นคือฟีเจอร์ในการตกแต่งภาพจากกล้องดิจิตอล ที่ยังคงรักษาคุณภาพของภาพไว้ 100% โปรแกรม Adobe Photoshop CS2 ก็เคยทำได้แต่ในเวอร์ชั่นใหม่ทำได้ดีกว่ามากและมีฟังก์ชั่นที่ดีกว่าเดิมมากอย่าง Fill Light Slider (เช่นเดียวกับ Shadow Slider) และ Vibrance Slider ซึ่งเป็นตัวเพิ่มความเข้มของภาพโดยไม่กระทบต่อไฟล์ต้นฉบับ
11.ให้นักศึกษาหาความหมายของเครื่องมือใน Adobe Photoshop CS3 พร้อมอธิบาย
 Move Tool ใช้ในการเลื่อน Layer และ Guide ต่างๆ
Move Tool ใช้ในการเลื่อน Layer และ Guide ต่างๆMarquee Tool ใช้ในการเลือกสี่เหลี่ยมผืนผ้า วงกลม ฯลฯ
Lasso Tool ใช้ในการเลือกแบบอิสระ
Magic Wand Tool ใช้ในการเลือกโดยอาศัยความสว่างและโทนสี
Crop Tool ใช้ในการเลือกบางส่วนของรูปภาพ
Slice Tool ใช้ในการสร้าง Slice หรือรูปย่อยๆ
Healing Brush Tool ใช้ในการระบายสี ซ่อมแซมรูปภาพให้สมบูรณ์
Brush Tool ใช้ในการวาดเส้น
Clone Stamp Tool ใช้ในการคัดลอกรูปโดยอาศัยรูปภาพต้นฉบับ
Healing Brush Tool ใช้ในการกลับคืนรูปภาพหรือลบบางส่วน
Eraser Tool ใช้ในการลบรูปภาพหรือบางส่วน
Paint Bucsh Toolใช้ในหารเติมสี Fill ในบริเวณที่เป็นสีเดียวกัน
Burn Tool ใช้ลดความสว่าง ทำให้ภาพดูมือลง
Pen Tools ใช้ในการลากเส้น path ซึ่งสามารถดัดโคร้งตามรูปภาพได้
Type Tool ใช้ในการพิมพ์ตัวอักษร
Path Selsction Path ใช้เพื่อเลือก shape หรือ Path เพื่อแสดง Anchor Paint
Custom Shape Tool ใช้เลือกรูปภาพ เลือกรูปภาพที่มีรูปร่างเฉพาะ
Animations Tool ใช้เขียนโน๊ต หรือแนบเสียงไปกับรูปภาพได้
Eyedropper Tool ใช้ในการดูดสีจากรูปภาพเพื่อใช้เป็นต้นแบบของสีกับงานชิ้นอื่นๆ
Hand Tool ใช้เลื่อนภาพที่อยู่หน้าต่างเดียวกัน
Zoom Tool ใช้ย่อ-ขยายภาพ
วันอังคารที่ 23 มิถุนายน พ.ศ. 2552
วันจันทร์ที่ 15 มิถุนายน พ.ศ. 2552
วันพุธที่ 10 มิถุนายน พ.ศ. 2552
การทำส่วนหัวด้วยตัวอักษรลำแสง
 1.สร้างไฟล์ใหม่ โดยคลิกที่ file > New กำหนดความกว้าง 1010 pixels ความสูง 125 pixels ความละเอียด 100 pixels/inch และกำหนดพื้นหลังเป็นสีขาว
1.สร้างไฟล์ใหม่ โดยคลิกที่ file > New กำหนดความกว้าง 1010 pixels ความสูง 125 pixels ความละเอียด 100 pixels/inch และกำหนดพื้นหลังเป็นสีขาว2.คลิกเลือกเครื่องมือ paint tool แล้วเทสีดำลงบนพื้นหลัง จากนั้นคลิกเลือกเครื่องมือ Type Tool กำหนดสีตัวอักษรเป็นสีขาวเลือก font และขนาดแล้วพิมพ์ข้อความที่ต้องการลงไป
3.กดคีย์บอร์ด [ctrl+J] เพื่อ Duplicate Layers แล้วเปลี่ยนสีตัวอักษรเป็นสีดำ ทำการซ่อน layer ที่copyมา จากนั้นคลิกรวมเลเยอร์ background และlayerตัวอักษรที่ copyมาเข้าด้วยกัน โดยกด Ctrl+E
4.ไปที่เมนู Filer > stylize > wind แล้วคลิกเลือก wind และ From the Right
5.กดคีย์บอร์ด [Ctrl+J] เพื่อ Duplicate Layers แล้วไปที่เมนู Filter > stylize > wind แล้วเลือก wind และ From the left (เลเยอร์คลิกอยู่ที่ Background copy) ก็จะได้ข้อความแบบลำแสงกระจายตามต้องการ
6.การแทรกภาพลงในชิ้นงานของเราโดยคลิกที่ file > open > เลือกภาพที่ต้องการ แล้วคลิก ok แล้วเลือกเครื่องมือ Rectangular tool แล้วแดรกเมาส์เลือกพื้นที่ที่ต้องการจากนั้น กด ctrl+C เพื่อ copy ส่วนที่เราเลือกจากนั้นนำไปวางบนงานของเราโดยกด ctrl+v
7.ทำการย่อ-ขยายภาพโดยคลิกที่เมนู Edit > Transform > Scale เมื่อได้ขนาดตามต้องการแล้วหากต้องการหมุดภาพให้คลิกที่ เมนู Edit > Transform > Rolate แล้วนำเมาส์ไปแดรกที่มุมภาพ หมุนตามที่ต้องการ เสร็จแล้วกดปุ่ม Enter เพื่อสั่งให้ทำงาน
วันอังคารที่ 9 มิถุนายน พ.ศ. 2552
วิธีแก้ไขเมื่อคอมขึ้นฟ้อง Windows Genuine
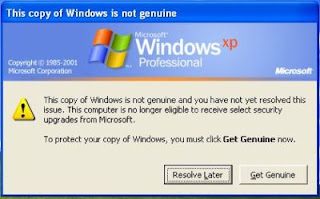

เนื่องจากเดี๋ยวนี้ทางไมโครซอฟเขาทำตัวอัฟเดทขึ้นมาใหม่เพื่อเช็คว่าCDKEY Windowsของท่านนั้นซ้ำกับใครไหมถ้าตัวอัฟเดทตรวจเจอว่าซีดีคีย์เครื่องคุณซ้ำกับเครื่องคนอื่นก็กลายเป็นWindowsปลอมทันทีครับ ก็จะมีอาการคือเมื่อเปิดเครื่องขึ้นมาก็จะมีข้อความคำว่า Windows Genuine Advantage ขึ้นมานับถอยหลัง 5วินาทีให้คุณติดต่อซื้อวินโดว์แท้ทุกครั้งครับ ก็รอสักพักก็เข้าวินโดว์ได้ครับ แต่ปล่อยไว้นานๆจะเข้าไม่ได้และ คุณจะอัฟเดทไม่ได้ จะติดตั้งIE 7 ไม่ได้ ติดตั้งWindows media player 11และอีกหลายอาการ
วิธีแก้ไข
1. คลิกปุ่ม Start -> Run พิมพ์คำสั่ง regedit แล้วคลิกปุ่ม OK เพื่อเปิดโปรแกรม Registry Editor ขึ้นมา 2. ที่หน้าต่างโปรแกรม Registry Editor คลิกเลือกเมนู File -> Export แล้วระบุปลายทางสำหรับเก็บไฟล์แบ็กอัพรีจิสทรีเอาไว้ เผื่อกรณีเกิดความผิดพลาดในการแก้ไข
3. จากนั้นคลิกไปที่คีย์ >> HKEY_LOCAL_MACHINE\SOFTWARE\Microsoft\WindowsNT\CurrentVersion \Winlogon\Notify <<
4. คลิกเลือก Subkey ชื่อ WGALogon จากนั้นคลิกเมนู Edit -> Delete แล้วตอบยืนยันด้วยปุ่ม OK เพื่อลบคีย์ดังกล่าวนี้ออกไป เสร็จแล้วให้เปิดโปรแกรม Registry Editor
5. เปิดหน้าต่าง Windows Explorer แล้วเปิดไปที่โฟลเดอร์ C:\Windows\System32 จากนั้นให้หาและเปลี่ยนนามสกุลของไฟล์ wgalogon.dll และ wgatray.exe ให้เป็นนามสกุล .alt ทั้งสองไฟล์
6. รีสตาร์ทวินโดว์ จากนั้นคลิกปุ่ม Start -> Run พิมพ์คำสั่ง regsvr32 %windir%\system32\LegitCheckControl.dll /u แล้วคลิกปุ่ม OK
7. รีสตาร์ทวินโดว์อีกครั้ง แล้วเปิดหน้าต่างคอมมานพรอมพ์ขึ้นมาใหม่ พิมพ์คำสั่ง del %windir%\system32\wgalogon.alt กดปุ่ม Enter แล้วตามด้วย del %windir%\system32\wgatray.alt กดปุ่ม Enter และ del %windir%\system32\legitcheckcontrol.dll กดปุ่ม Enter
8. เปิด Registry Editor แล้วไปที่คีย์ >> HKEY_LOCAL_MACHINE\SOFTWARE\Microsoft\WindowsNT\CurrentVersion \Winlogon\Notify << แล้วลบ Subkey ชื่อ WgaLogon ที่วินโดว์สร้างขึ้นมาใหม่อีกครั้ง
9. สุดท้ายไปที่คีย์ >> HKEY_LOCAL_MACHINE\SOFTWARE\Microsoft\Windows\ CurrentVersion\Uninstall << แล้วลบ Subkey ชื่อ WgaNotify แล้วปิดหน้าต่าง Registry Editor แล้วลองรีสตาร์ทดูครับ
วันจันทร์ที่ 8 มิถุนายน พ.ศ. 2552
วันอาทิตย์ที่ 7 มิถุนายน พ.ศ. 2552
วันศุกร์ที่ 5 มิถุนายน พ.ศ. 2552
ขั้นตอนการติดตั้งโปรแกรม Adobe Photoshop CS3
1. ไปที่ Internet Explorer Browser จากนั้นพิมพ์ ข้อความต่อไปนี้ ที่Address:kitt.kvc.ac.th/download/PhotoshopCS3.zip
2. โปรแกรมจะถามว่า จะบันทึกที่ไหน ให้คลิก Save ที่ไดร์ C และโปรแกรมจะทำการคัดลอกไฟล์ต้นฉบับมาไว้ที่ไดรฟ์ C
3. เมื่อ Download ไฟล์มาเสร็จ ให้ทำการ UnZip ไฟล์ ก็จะได้ไฟล์ Setup เพื่อดำเนินการติดตั้งให้ดับเบิ้ลคลิ๊กไฟล์ดังกล่าว (กรณีที่เปิดใช้โปรแกรมอื่นอยู่โปรแกรมจะแจ้งเตื่อนให้ปิดก่อน)จากนั้นให้คลิดที่ปุ่ม Try Again เพื่อลองใหม่อีกครั้ง
4. โปรแกรมจะถามว่า จะยอมรับลิขสิทธิ์ และเงื่อนไขต่างๆตามที่ตกลงหรือไม่(ตอบAccept ยอมรับ)
5. โปรแกรมจะถามเส้นทาง หรือแหล่งที่จะติดตั้งโปรแกรม (ไดรฟ์ต่างๆ ให้เลือกไดรฟ์ c)จากนั้นคลิก Next เพื่อทำงานต่อไป
6. โปรแกรมจะเริ่มทำการติดตั้ง คัดลอกไฟล์ต่างๆ ลงบนไดรฟ์c (ไดรฟ์ที่เราเลือกเพื่อติดตั้ง)
7. เมื่อติดตั้งเสร็จ (ไม่มีปัญหา) โปรแกรมจะแจ้งว่า Installation Completed ซึ่งแปลว่าเสร็จเรียบร้อยแล้ว
8. คลิกปุ่ม Finnish ซึ่งหมายถึงเสร็จสิ้นขั้นตอนกาติดตั้ง จากนั้นเมื่อเลือกใช้โปรแกรมๆจะทำการถามว่า จะใส่โปรแกรม (Serial Number)ซึ่งปกติจะมีมากับแผ่นโปรแกรม โดยให้ใส่เข้าในช่องสีเหลี่ยมแล้วคลิด Next เพื่อนทำงานต่อไป
9. โปรแกรมจะถามเพื่อให้ทำการลงทะเบียนเพื่อ update และรับข้อมูลข่าวสารต่างๆของโปรแกรม ถ้าเราลงทะเบียนก็ให้คลิกใส่ข้อมูลทุกช่อง แล้วคลิกปุ่ม Register Now (ในที่นี้เราไม่ลงทะเบียนให้คลิกปุ่ม Register later)
10. เข้าสู่หน้าจอสุดท้าย ซึ่งเราเลือก Do not register (หมายถึงไม่ลงทะเบียน)แล้วก็คลิกปุ่ม Continue ก็จะเป็นอันเสร็จสิ้นการติดตั้งโปรแกรม Adobe PhotoshopCS3
2. โปรแกรมจะถามว่า จะบันทึกที่ไหน ให้คลิก Save ที่ไดร์ C และโปรแกรมจะทำการคัดลอกไฟล์ต้นฉบับมาไว้ที่ไดรฟ์ C
3. เมื่อ Download ไฟล์มาเสร็จ ให้ทำการ UnZip ไฟล์ ก็จะได้ไฟล์ Setup เพื่อดำเนินการติดตั้งให้ดับเบิ้ลคลิ๊กไฟล์ดังกล่าว (กรณีที่เปิดใช้โปรแกรมอื่นอยู่โปรแกรมจะแจ้งเตื่อนให้ปิดก่อน)จากนั้นให้คลิดที่ปุ่ม Try Again เพื่อลองใหม่อีกครั้ง
4. โปรแกรมจะถามว่า จะยอมรับลิขสิทธิ์ และเงื่อนไขต่างๆตามที่ตกลงหรือไม่(ตอบAccept ยอมรับ)
5. โปรแกรมจะถามเส้นทาง หรือแหล่งที่จะติดตั้งโปรแกรม (ไดรฟ์ต่างๆ ให้เลือกไดรฟ์ c)จากนั้นคลิก Next เพื่อทำงานต่อไป
6. โปรแกรมจะเริ่มทำการติดตั้ง คัดลอกไฟล์ต่างๆ ลงบนไดรฟ์c (ไดรฟ์ที่เราเลือกเพื่อติดตั้ง)
7. เมื่อติดตั้งเสร็จ (ไม่มีปัญหา) โปรแกรมจะแจ้งว่า Installation Completed ซึ่งแปลว่าเสร็จเรียบร้อยแล้ว
8. คลิกปุ่ม Finnish ซึ่งหมายถึงเสร็จสิ้นขั้นตอนกาติดตั้ง จากนั้นเมื่อเลือกใช้โปรแกรมๆจะทำการถามว่า จะใส่โปรแกรม (Serial Number)ซึ่งปกติจะมีมากับแผ่นโปรแกรม โดยให้ใส่เข้าในช่องสีเหลี่ยมแล้วคลิด Next เพื่อนทำงานต่อไป
9. โปรแกรมจะถามเพื่อให้ทำการลงทะเบียนเพื่อ update และรับข้อมูลข่าวสารต่างๆของโปรแกรม ถ้าเราลงทะเบียนก็ให้คลิกใส่ข้อมูลทุกช่อง แล้วคลิกปุ่ม Register Now (ในที่นี้เราไม่ลงทะเบียนให้คลิกปุ่ม Register later)
10. เข้าสู่หน้าจอสุดท้าย ซึ่งเราเลือก Do not register (หมายถึงไม่ลงทะเบียน)แล้วก็คลิกปุ่ม Continue ก็จะเป็นอันเสร็จสิ้นการติดตั้งโปรแกรม Adobe PhotoshopCS3
สมัครสมาชิก:
บทความ (Atom)







