
มีขั้นตอนการทำดังนี้
1. เปิดโปรแกรม Adobe Photoshop CS5 ขึ้นมาดังรูป
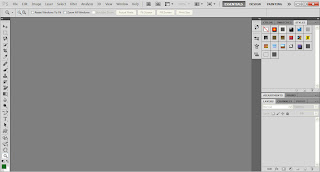
2. เลือกรูปภาพที่ต้องการขึ้นมา โดยคลิกที่ เมนู File > Open ก็จะปรากฏ windows ขึ้นมา แล้วเลือกรูปภาพที่ต้องการ

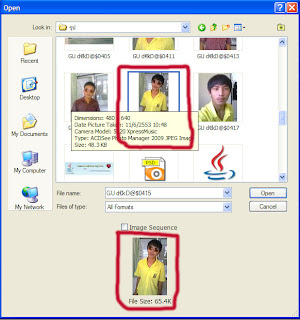
3. ทำการ Duplicate layer Background ขึ้นมาอีก 1 layer โดยการคลิกขวาที่ layer Background แล้วเลือก Duplicate Layer ดังรูป
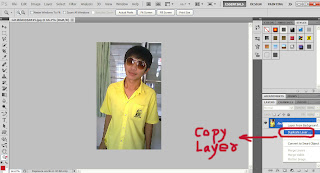
ก็จะได้ Layer Background เพิ่มอีก 1 Layer ดังรูป
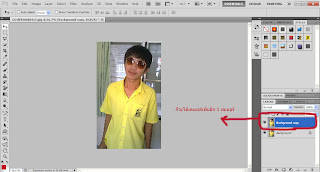
4. ทำการ invert เลเยอร์บนโดยไปที่เมนูบาร์ เลือกImage >> Adjustments >> Invert หรือกด Ctrl+i ที่คีย์บอร์ด รูปของเราก็จะกลายเป็นแบบนี้
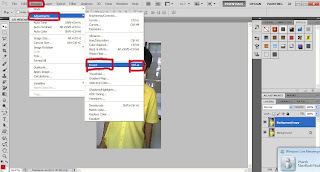
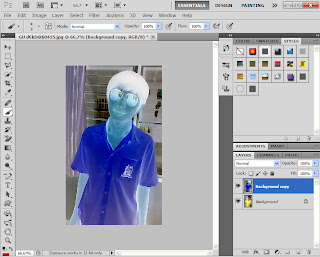
5. ไปที่พาเลทเลเยอร์ เปลี่ยน Blending Mode ของเลเยอร์ที่เรา invert เมื่อกี๊ จาก Normal เป็น Color Dodge ดังรูป
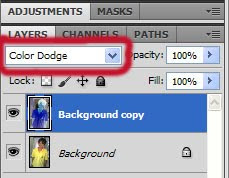
ตอนนี้รูปของเรากลายเป็นแบบนี้ไปแล้ว...

6. ไปที่เมนูบาร์ เลือก Filter >> Other >> Minimum จะมีหน้าต่างอีกอันนึงเด้งขึ้นมาดังภาพ ให้เราตั้งค่าในช่อง Radius ให้เป็น 1 หรือไม่ก็ 2(ในตัวอย่างใช้ค่า=1)
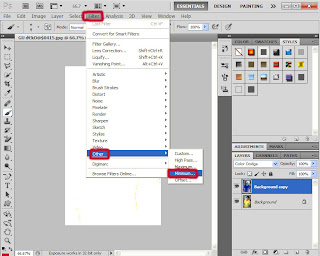
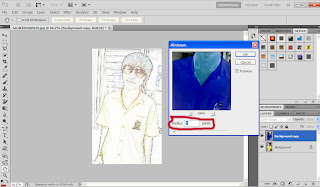
เสร็จแล้วกด OK รูปที่ได้ก็จะเป็นแบบนี้
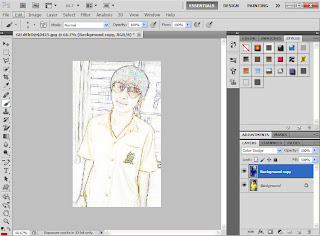
เราได้ลายเส้นมาแล้วต่อไปเป็นขั้นตอนของการแต่งสี
7. ไปที่พาเลทเลเยอร์อีกครั้งก๊อปปี้เลเยอร์ Background ขึ้นมาอีกเลเยอร์นึง (วิธีตามข้อ3.)แล้วย้ายเลเยอร์ใหม่นี้ขึ้นมาไว้บนสุดให้หน้าตาของพาเลทเลเยอร์เป็นดังรูป
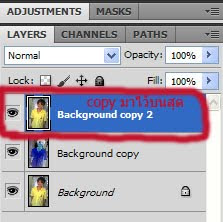
แล้วเปลี่ยน Blending Mode จาก Normal เป็น Hard Light

8. ก๊อปปี้เลเยอร์จากข้อ 7. ขึ้นมาอีกเลเยอร์นึงแล้วเปลี่ยน Blending Mode ให้เป็น Color
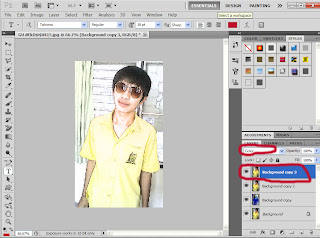
เสร็จแล้วคร๊าบ...



ไม่มีความคิดเห็น:
แสดงความคิดเห็น